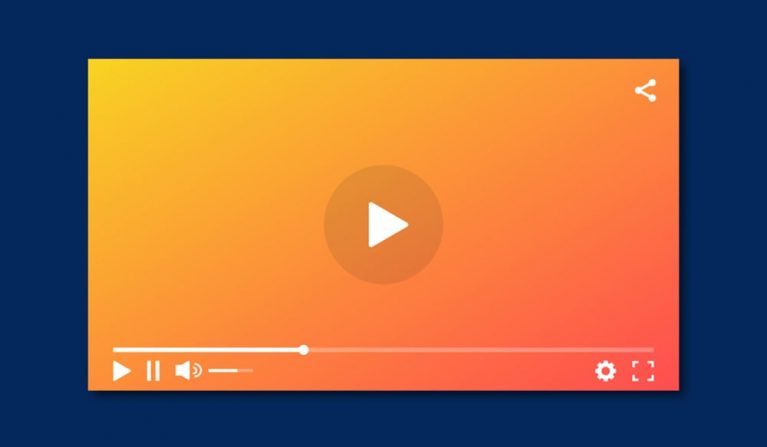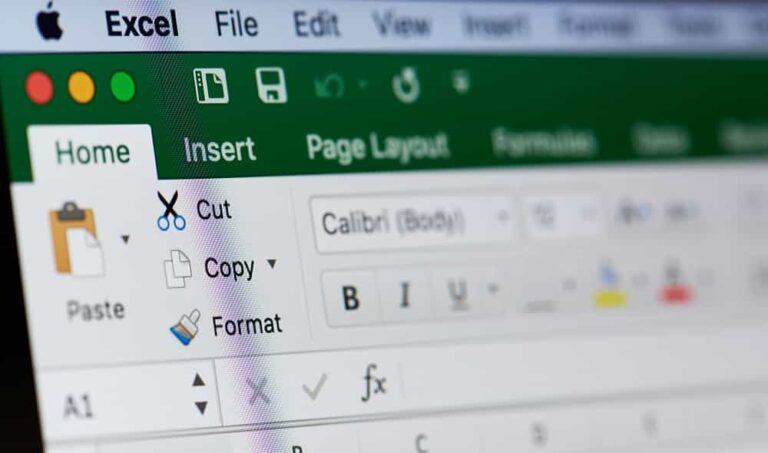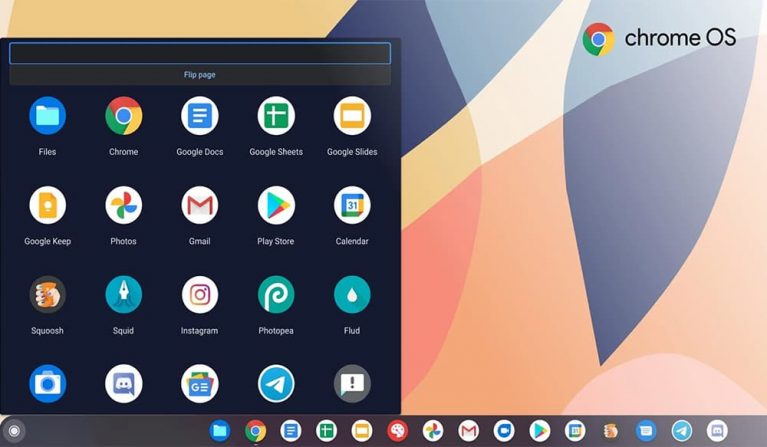How to check mouse DPI: Set up and Understand
You are wondering how to check mouse DPI and how to set up the DPI of your mouse? Then you’ve come to the right place.

We’ll explain what mouse DPI is all about, how to measure your DPI and the difference in mouse sensitivity.
We’ll also give you some tips on how to improve the performance of your gaming mouse so you can get 100% out of your aiming with confidence.
What is DPI on a mouse: Meaning & Explanation
Mouse DPI stands for the “Dots Per Inch.” The DPI of mouse refers to the sensitivity of a mouse or its sensor and affects the speed at which your cursor moves on the screen.
The higher the DPI value, the further the cursor moves on the screen. Conversely, it means, a mouse with a high DPI value will notice smaller movements and thus react more sensitively.
How does a high or low DPI setting affect gaming?
A very high DPI setting will cause your mouse to travel long distances, even with the smallest hand movements. On the other hand, with very low DPI settings, you’ll have to keep repositioning the mouse, for example, to rotate around its own axis in-game.
Do not confuse DPI with mouse sensitivity.
It is important not to confuse the DPI value with the pointer speed. DPI is about hardware performance, while pointer speed is just a software setting.
For example, if you have a very cheap mouse that only provides a small DPI value, you will compensate by turning up the pointer speed. Then, when you try to aim at smaller targets in the game, the cursor will just bounce back and forth, and you probably won’t hit your target.
Since the hardware isn’t sensitive enough, it simply won’t register the small movements. Your operating system compensates for this low sensitivity by moving the cursor further away as soon as it senses movement. This makes precise movements very imprecise and not as smooth as you might want.
As a rule of thumb, you can note the following: Set the mouse sensitivity as low as possible. Just low enough that you can still turn 180° in the game. The lower the mouse sensitivity, the more accurate your aiming will be.
How to check mouse DPI?
If you have a gaming mouse, simply install the corresponding software. This will allow you to view and read your mouse DPI once the software is set up. This is the easiest way to find out the DPI of your mouse.
Try this tool if you want to find out how much DPI your gaming mouse has without software. We tested it with different DPI levels, and it gives very accurate values! It is recommended if your mouse has no software (for example, Zowie mice).
Find out the mouse DPI
How does the tool work? The whole thing looks like this, just follow these steps:
- Make sure that your browser window is set to 100% zoom.
- Leave the unit set to inches. Enter “1” into the field “Target Distance.” You don’t need the rest
- Left-click on the red crosshair and hold the left mouse button.
- Now you have to move/drag your mouse exactly 2,5cm to the right on your base.
- After that, you can read your current DPI value in the “Actual DPI” field.
Point 4 is, of course, a bit “fiddly.” I solved the whole thing like this:
- I used a drawing pad as a mouse pad and outlined my mouse in the starting position.
- Then measure 2,54cm with a ruler/tape measure and draw a line.
- This line is your endpoint. At the end of the line, you stop moving your mouse and see your DPI in the tool.
- For control, you can outline your mouse again and measure it (it should be about 2,54cm from point A to B).
How do I change my DPI, and where can I set it?
Now you have measured your DPI, and you know where you are. But after that, you ask yourself how you can change and adjust your DPI? You only have the following options:
Change the DPI directly on the mouse via buttons
Many current gaming mice offer you a DPI switch, with which you can comfortably change your DPI “on-the-fly” directly on the mouse. Most mice have fixed, native DPI levels.
Adjust the DPI via the mouse software
If your mouse model comes with dedicated software, you can easily change the DPI there. This is how it looks on Sascha’s Razer, for example:
You can type in the DPI value here or simply move the slider. Practical and easy to use.
Adjust DPI via Windows (inaccurate)
If your current mouse doesn’t have DPI buttons or gaming software, you’ll have to adjust the mouse speed directly in Windows. To do this, click on the Windows icon in your taskbar and search for “mouse” in the search box. Then click on “Change mouse click settings.”
This is what it should look like. If you have no other choice, you can adjust your DPI using the Windows slider.
Not optimal, but better than nothing. Especially if your mouse seems too fast or slow, this is often the only way to adjust it. Just try a bit and find the best setting for you.
What is the best DPI setting? Is a higher DPI always the best?
A higher DPI value is not automatically better. You don’t want the cursor to fly all over the screen because you lightly tapped the mouse. On the other hand, a higher DPI value will help you turn faster in shooters or just surf more “comfortably.”
Try it yourself and set your DPI extremely high or low. A too low DPI is just extremely annoying because the cursor hardly moves, and you have to row (some like it). You lose control of the cursor if the DPI is too high, and aiming in shooters becomes almost impossible.
That’s why many high-quality gaming mice have built-in buttons that let you change various DPI settings directly at the touch of a button without having to switch to the driver menu first.
Nevertheless, you have to find the DPI that suits you best. Values of up to 1600 DPI are not uncommon, but you should rather not go above that. Otherwise, it will become too uncontrolled at some point.
Our pinion about the DPI of mouse
Some DPI settings (6000+) are not only ridiculous in relation to the sizes and resolutions of today’s monitors, but many gaming mice use sensors that were not even originally designed for these high DPI values. This can have a very negative impact on the tracking performance of your mouse.
Does your mouse not working properly? Read this guide 10 easy ways to fix if mouse not working.
What exactly do the DPI values mean, and how can I interpret that?
As mentioned, the DPI value indicates the pixels per inch. Let’s assume your gaming mouse runs at 1600 DPI. If you now move your mouse one inch (2.54 cm), the mouse pointer would move 1600 pixels. If you now consider that a normal 24-inch monitor is often set to a 1920×1200 (width/height) pixel resolution, you get a good idea of how much DPI is really “good.” At 1600 DPI, you would fly over the whole screen with your cursor with a small movement.
Which DPI do pro gamers?
That’s why most pro gamers play with DPI values between 400 and 800 DPI (check out the DPI settings of all the CS-GO pros here – do you see a pattern?). A higher DPI does not mean a better tracking of the mouse movement.
The following explanation: Your mouse checks its own position on the screen about 500 to 1000 times per second (depending on brand and model, of course). With the DPI, however, you can reduce the number of position points that go into the direct control of the mouse.
This means that even with a lower DPI, the mouse’s tracking is still accurate enough so that you don’t lose accuracy. In particular, you retain full control over your mouse movements and also hit your headies with pinpoint accuracy.
Jakob’s special tip about DPI
One last DPI tip: If you buy a higher resolution screen, you will also need a mouse with a higher DPI to continue working with the accuracy you are used to. More pixels mean more distance that the cursor has to travel.
Don’t want to read all the tips from us? Then just watch the following video about DPI:
Which Mouse Sensitivity is Best – Low Sensor High Sens?
Whether you should play with low or high mouse sensitivity is completely up to you. Your mouse sensitivity combines your DPI setting, the in-game mouse sensitivity (which you set there), and the default pointer speed in Windows itself.
The advantage of low mouse sensitivity is better to control over the crosshairs and pixel-precise aiming (for example, if you snipe a lot in shooters). In addition, small aiming errors don’t matter as much here. Of course, the disadvantage is that you only turn very slowly in the game.
Therefore, mobility and flexibility are a big advantage of high mouse sensitivity. Due to the higher speed, you can turn faster and, for example, execute 360° pans much easier. However, your aiming now naturally suffers from incorrect movements.
What is the best mouse sensitivity?
As you can see, there is no right or wrong, worse or better. You have to find out for yourself what suits your playing style better and what you can aim better with. It all depends on the right mixture!
How do I find the right mouse speed for me? (DPI for Shooters)
As we learned above, your in-game mouse speed depends on your DPI, Windows settings, and in-game sensitivity.
It’s best to follow these two steps to find your optimal mouse settings:
DPI of mouse: Setting the mouse correctly for shooters.
In a shooter like Overwatch, try to keep a moving target permanently in your crosshairs if you manage to do this well even while your character is moving and at longer distances, then that’s a good sign that your mouse setting is right for you.
Alternatively, you can aim at a point on the wall and move away from it (forward, backward, and sideways).
If you have trouble keeping your crosshairs on the moving target because you can’t follow it, then your mouse sensitivity is set too low.
However, if your crosshairs often overshoot or miss the target, then your mouse sensitivity is set too high.
Setting the mouse correctly for shooters: Targeting enemies that appear in your field of view
Next, you can try crosshair quickly and shoot at certain targets in your field of view. This will simulate the situation when an enemy suddenly appears in your field of view, and you have to react quickly.
The same applies here as in point 1: If you constantly overshoot the target, lower the mouse’s sensitivity. If your shots constantly hit below the target or have a hard time reaching targets at the edge of the field of view with the cursor (the mouse just seems too lame), then increase the sensitivity.
How to get the same aiming in all games
The problem with in-game sensitivity in shooters is that it often differs slightly in different games. To solve this problem, you can find a handy calculator on mouse-sensitivity.com.
With the help of the calculator, you can transfer your favorite settings from CS:GO, for example, to Apex Legends. All you need is your current in-game mouse sensitivity, the inches of your monitor, and your DPI. Over 400 games are supported here.
Enjoying this guide on how to check mouse DPI? You also read also read if you have issue mouse is double clicking? Here’s how to fix.
Improve Aiming in FPS: The best settings for your gaming mouse
In this last chapter, you will find some useful gaming mouse tuning tips to have the best settings for gaming and use your skill to the maximum. We go from “important” to “optional” from first to last. In addition, these tips are a kind of summary of the article.
One thing is clear: If you follow these tips, your gaming mouse will be in top shape. Happy fragging and headshotting, everyone.
Make general Windows settings (speed & acceleration)
At first, make the following settings in Windows, even if you have gaming software for your mouse. With these settings, you lay the foundation for a correctly optimized mouse:
Set Windows mouse speed
As described above, go to your mouse pointer options and set the slider there to the 6th stroke.
Start -> Search for “Mouse” -> Mouse click settings -> Pointer options -> Set pointer speed to 6
Note: To have your mouse accuracy at 100%, you should set the mouse pointer speed to 6/11. If this is too slow for you, then better adjust the DPI of your mouse.
Disable mouse acceleration
Start -> Search for “Mouse” -> Mouse click settings -> Pointer options -> Uncheck “Improve pointer speed”.
What these two settings do: Your actual mouse sensitivity is thus at a good starting point to set the speed correctly elsewhere (in-game, mouse software).
Disabling enhanced pointer precision removes mouse acceleration from the mouse. If you want to know more about this, be sure to read our article on mouse acceleration. There we have already explained everything in detail, also for Mac users. By the way, you should turn off mouse acceleration everywhere (ingame, software & Windows)!
Adjust mouse speed: Adjust DPI
After (!) you have adjusted the Windows settings of your mouse, you can adjust the cursor speed so that it is comfortable for you.
First of all: The DPI or mouse speed is a matter of taste. You need to be able to gamble and aim well with it. There is no “best” setting here.
The best way to adjust the mouse speed is to change the mouse DPI setting. We recommend buying one if you don’t have a gaming mouse that lets you adjust the DPI. You simply get better control over your mouse. Usually, you can adjust the DPI directly on the mouse via buttons or special software.
Select the correct pointer speed
Finding the right pointer speed can be a tedious process. On the one hand, you may have gotten used to a value in the past that is not ideal for you. On the other hand, you may have copied a value from a pro gamer and think it’s the perfect one.
The most important tip we can give you is: try it out and get out of your comfort zone. You will find many methods on the web to get closer to your ideal setting. However, all of them are because you may have gotten used to a pointer speed that may not be the best for you.
Move the setting in different directions and play for a while, even if you don’t like it right away. It may just be that your “muscle memory” keeps you from finding the right setting. Also, remember that you are day-to-day here, and your ideal setting may not suit you some days. It sometimes takes weeks, if not months, to find the right pointer speed.
Optimize in-game settings (for shooters like Overwatch, PUGB & CS)
Aiming with your mouse in first-person shooters is completely different from using it on your desktop or in 2D games like League or Starcraft. This is because you use your mouse on the desktop or in a game with an isometric view. The resolution of your monitor limits the accuracy of the mouse pointer.
That’s no longer true in 3D games. Instead, your mouse precision there is limited by the precision of the game engine, which is typically much higher. This allows us to take advantage of higher DPI settings.
The following points regarding mouse settings, you should keep in mind, especially for shooters:
Use lower in-game mouse sensitivity and a higher mouse DPI.
The sensitivity of your in-game mouse controls how fast your character turns in the game. You can often set this value directly in the options via a slider or in the console, as well as the configuration files.
Note: Each game handles sensitivity values in its way, but lower mouse sensitivity allows for more accurate movements. Therefore, it is best to set the in-game sensitivity to 1.0 or as low as possible and adjust the DPI of your mouse to the desired speed.
Therefore, a 1.0 in-game sensitivity usually provides the most accurate mouse movement that the game engine can handle.
Special tip about in-game mouse sensitivity
The mouse speeds that can be set in the options menu of your shooter can often be seen as a multiplier. If you play with a DPI of 800 in Overwatch and set the sensitivity to 5 in-game, this will result in a higher in-game DPI.
Activate raw data usage (Raw-Input)
Many games allow you to use raw input for your mouse input. Mouse movements are usually much more accurate when you enable raw input for your mouse input, especially in first-person shooters.
Raw input is especially important when you’re gaming at higher DPI settings. Otherwise, you will have big problems with your aiming in some games because your operating system will interfere and can make your mouse inputs incorrect.
Tips and tricks for surfaces & mousepads
The surface you use can be a deciding factor when it comes to accuracy. The mouse works on a surface doesn’t mean it will work with 100% accuracy. Here are a few tips on surfaces and mouse pads:
Avoid reflections: Reflective and shiny surfaces are to be avoided. Most optical mouse sensors will do little to no good. Laser mice will do slightly better on them, but nowhere near as well as on matte surfaces.
Use a uniform surface: It is always better to have a mouse pad that offers no differences on its surface. If it is coarse in one place and finer in another (due to wear, for example), you will have trouble making accurate mouse movements.
Surface Speed: The exact fineness of your mouse pad is a matter of personal preference. You want to have as little friction as possible when moving, but you want to be able to slow down just as quickly in certain situations. So the perfect surface for you depends on how heavy your mouse is. A light mouse will move better on coarse material. If your mouse weighs a bit more, you’ll be better off with a smoother surface.
Mouse pad surface: Depending on the game, it’s important to give your mouse plenty of room to move. A small mouse pad might be sufficient for casual gamers, but you should provide a 25x25cm surface for serious gaming. If you don’t have enough room, your mouse will fall off the mouse pad or bump into the keyboard. Lifting the mouse because you’ve reached the end of the mouse pad can cost you valuable time in the game. We recommend a keyboard without a NUM pad if you have limited desk space. You usually don’t need it for gaming anyway, and it steals precious space from your mouse.
By the way, if you don’t have a mouse pad yet or need a new one, check out our great guide to the best gaming mouse pads!
Cable management: Mouse bungees ahoy
Many gamers still swear by wired mice, even though wireless ones are demonstrably catching up more and more in terms of performance. Because a wired mouse offers less input lag, but also comes with the cable problem.
We recommend you always have a little extra cable on the table to avoid this. Hardly anything disturbs more than the cable’s own weight, which rests on the floor behind the desk and forms a counterweight when pulled back.
So-called cable bungees or mouse bungees can help with this. If you’re looking for recommendations for good models, check out our article on the best mouse bungees.
What DPI do you use for gaming? What are your thoughts on the subject? Hope this guide on how to check mouse DPI helps you to set up your best. Let us know in the comments!
You can also read these guides:
- Activate NFC in iPhone and How to use it properly
- Shift Key on Keyboard: Quick overview & Insider Tips