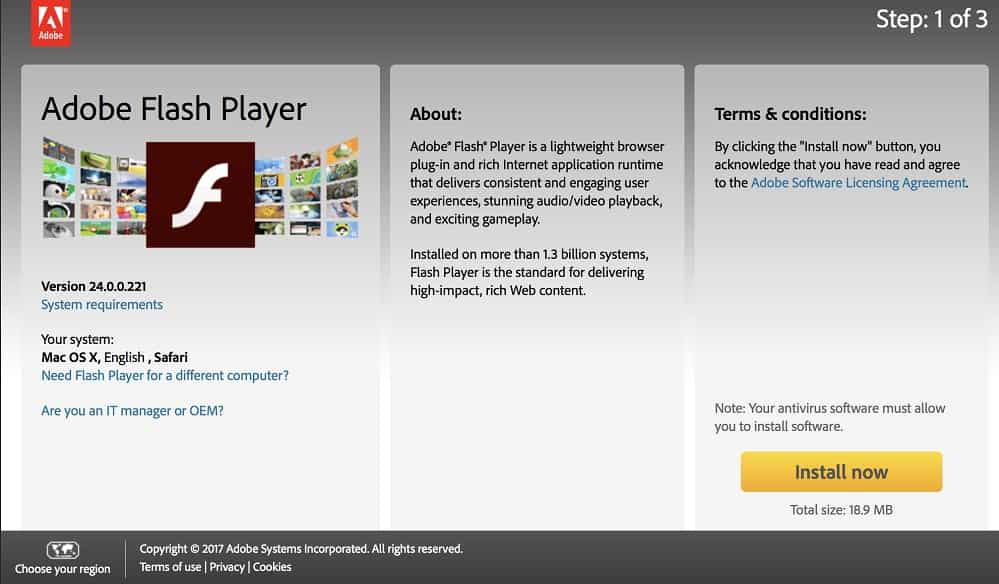Mouse not working: 10 easy ways to fix!
You move your mouse, but nothing happens? If the mouse not working, it is a little more difficult to solve the problem because you cannot make many entries with a simple click as usual. You can find out from us how you can still find the cause and solve it.

Your gaming mouse doesn’t work or hangs? We can understand your frustration because there is nothing more annoying.Or sometimes the mouse doesn’t respond, and the mouse pointer doesn’t move even though the mouse is lit? Don’t worry, in this article; you will get solutions for all these problems!
Work your way through from top to bottom to quickly find out why your mouse doesn’t react anymore. There can be many reasons why your mouse hangs. But often, they are more obvious than you think.
PC mouse not working: Possible hardware problems
First of all, you should check if hardware problems do not cause your mouse problem. Let’s take a look at some causes below to narrow down the rodent problem.
Broken mouse or defective cables
Before you even start troubleshooting, you should plug your mouse into another PC or laptop. This way, you can check directly if the mouse is broken. Simple, but very useful.
- If the mouse does not work with more than one computer, the mouse may be broken and should be replaced.
- Check the mouse cable, if you are using a wired mouse.
- If the cable is partially damaged or frayed, the mouse is probably not working correctly.

Tip: If your current mouse is broken – you can find good new gaming mice here in our article, by the way. Unless you want to take the thing apart and search for the error – which can be very tedious.
It’s often the PC’s fault (if the mouse hangs in Windows 10)
First, make sure that your PC has not hung up. To do this, simply press the Num key on the keyboard. When the Num key is pressed repeatedly, the Num LED on your keyboard should turn on and off. If the LED does not change, the PC has hung up.
This means that all the hardware on the computer (including your PC mouse) is not working. Restart the computer to fix this problem. Try the following tip if you don’t have a Num-Lock indicator light.
Press the Ctrl + Alt + Del keys simultaneously. This action should bring up a blue Windows options screen. You can exit this menu by pressing the “Esc” key. Your PC has hung if you are not taken to the blue screen within a few seconds. Again, a reboot will help get your mouse working again.
Tip for restarting your PC without a mouse
If your computer’s keyboard is working, you can shut down Windows properly by pressing the Windows key and then using the arrow keys to go to the Shutdown option in the Start menu. Confirm with entering.
Check for possible hardware conflict
If restarting the PC didn’t do anything, let’s troubleshoot further. Try the following trick:
If you recently installed new hardware on the computer, remove it to make sure that the new hardware does not cause a conflict with your existing mouse.
Check connection
Simply unplug the mouse cable and plug it back into another USB port, if you are using a USB mouse.
If the mouse is connected to a USB hub, unplug the mouse cable and plug it into a USB port on the back of the computer.
For wireless mice, try the following:
- Make sure your wireless mouse is powered. Typically, it should be illuminated in some way. If the mouse has a power switch, it is often located on the bottom.
- If the mouse seems to have no power, replace the batteries if necessary.
- Make sure the wireless receiver is within range and not blocked by too many objects.
- Disconnect the wireless USB adapter and try connecting it to another port.
Also, for wireless mice or Bluetooth mice, try turning off other devices that may be interfering, such as baby monitors. These can interfere with the wireless signal of the mouse. Also, make sure that the wireless mouse is connected correctly to the PC.
If you are still using an old mouse with a PS/2 connection, check on the back of the computer that it is connected to the PS/2 mouse port and not the PS/2 keyboard port. If the mouse has worked correctly in the past, turn off the PC, disconnect the mouse, and reconnect it.
Special tip for PS/2 mice
Caution: A PS/2 mouse should not be disconnected and reconnected while the PC is powered on.
Use mouse on a suitable surface
Some mice can be used on almost any surface (with laser sensors). However, many can’t (optical mouse) either.

Therefore, you should make sure to use your mouse on the right surface. This may mean that you need a mouse pad, especially for older mice.
For example, some optical mice cannot track movements on shiny surfaces or very dark, light, or highly colored surfaces. Therefore, a proper mouse pad is often advisable.
Alternatively, you can try switching from a hard mouse pad to a cloth mouse pad. Many mouse sensors get along better with soft fabric mousepads.
Clean the mouse sensor (when the mouse pointer jumps)
We probably could have included this tip a little further up because a dirty sensor is a reason why the mouse gets stuck.
Is your mouse starting to act really weird? When you move your gaming mouse in-game, does it feel like you have negative mouse acceleration and your crosshairs sometimes “jump” vertically?
Then try cleaning your mouse sensor properly.
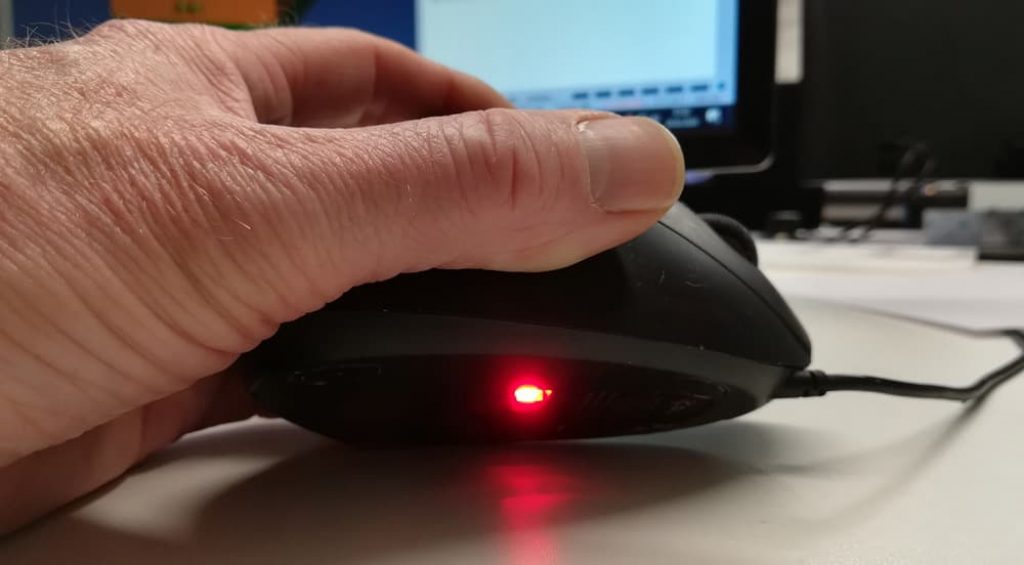
Simply use a toothpick to remove coarse dirt from the sensor. Then dip a cotton swab in isopropyl alcohol, squeeze it out a bit and carefully clean the area around the sensor.
Oh yeah, you might also want to clean your mouse pad from time to time. Otherwise, the sensor will get stuck in dirt and dust.
Special tip for cleaning the mouse sensor
Attention: Do not press into the sensor or let alcohol run into it. Alternatively, you can clean the sensor with a microfiber cloth.
Check for a port defect
If the previous solutions still haven’t solved your mouse’s problem, try another mouse (if you have a spare one lying around, which we always recommend).
Test if the “broken” mouse works on another PC or laptop if the replacement mouse works. If multiple mice don’t work on your PC or laptop, then the problem is most likely with that port.
If you are using the PS/2 or USB port on the back of the computer, the motherboard is probably defective and needs to be replaced. Therefore, as mentioned above, always test several different USB ports when using USB mouse.
Tip: If your current mouse clicking twice randomly, you can find out our article here why my mouse is double clicking? here is how to fix. Unless you want to take the thing apart and look for the error – which can be very painful.
Mouse not working: Possible software problems
Hardware problems are not always the cause of your mouse problems. There is probably a driver or software conflict if the mouse works in safe mode. Therefore, test the mouse in Windows Safe Mode and then perform the following steps (if it works there).
Fix mouse software or driver conflict
It can happen sometimes that the special mouse software used in gaming mice (for example, Roccat Swarm, Razer Synapse) causes conflicts. To rule out or fix this cause, try the following:
- Opens the Windows Device Manager.
- Expand the mouse options (mice) in the Device Manager by clicking on the mouse icon.
- Remove all listed mice by highlighting each device and then pressing the Delete key on the keyboard.
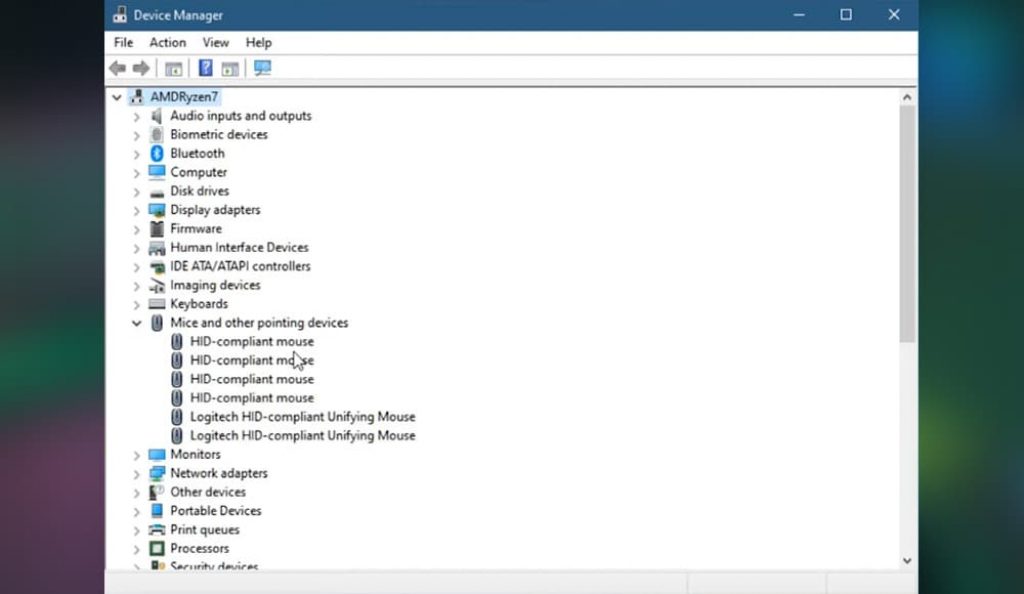
This will remove old drivers and potentially problematic software. Now you can either reinstall the software of your gaming mouse (download the latest version!) or run the mouse without software.
This trick can also be relevant for wireless mice in case the wireless mouse is paired correctly but still doesn’t work.
My mouse doesn’t work after all; how should I click then?
If your mouse doesn’t respond at all and you don’t have a spare mouse in stock for this tip, skip to tip 10, then perform tips 8-10 with the keyboard.
Check and update the mouse driver
Be sure to check if a driver for your mouse has been installed. You can easily check this in the device manager.
You can access the Device Manager by simply entering the term in the search bar in Windows.
There you will find a list of all your mice under “Mice and other pointing devices” (Sometimes has three connected when he does tests).
Although Windows may have installed a default driver for the mouse, you can often solve your mouse problem by installing a dedicated driver specifically for that mouse.
You can usually find the dedicated driver directly on the manufacturer’s site or by doing a small Google search for “mouse model name driver” (for example, “Logitech G502 driver”).
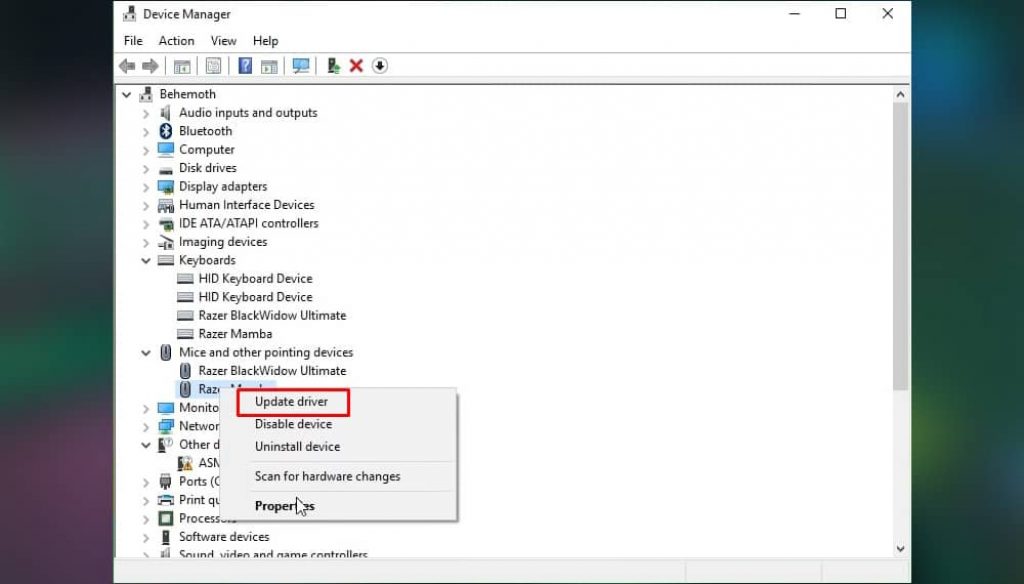
If a driver for the mouse is installed, you should check if there is an updated driver for the mouse. Updating the driver can sometimes fix problems with a non-functioning mouse.
Update mouse driver without the mouse
You don’t have a spare mouse and can only perform tips 8 and 9 with the keyboard? Then follow these instructions to solve this:
- Press the Windows and R key at the same time, which opens the “Run” window.
- Now enter the command “devmgmt.msc” (without quotes) into the text field and press the Enter key.
- Now press the Tab key once to jump into the window.
- Scroll down with the arrow keys to “Mice and other display devices.”
- Use the right arrow key to open the menu.
- Now press the context key (the thing next to the right CTRL key – that square with the three dashes in it) to right-click with the keyboard (hold Shift+F10 works too)
- Use the arrow keys again to navigate to the appropriate mouse and select “Uninstall Device > Search for Changed Hardware > Install Device.”
- You can also try the “Update driver software” menu item.
Bonus tip 1: Special case – mouse only works in the task manager
If your mouse only works in the open task manager, this could be a problem with installed Realtek software.
If you have Realtek software on your computer, you just have to close the “FMAPP Application” application in the task manager.
To avoid this annoying problem in the future, you can search the file “FMAPP.exe” and simply rename the file extension.
Bonus tip 2: Check mouse button assignment (buttons swapped)
It may sound stupid, but sometimes it can happen that you accidentally swap the mouse buttons.
- Go to “Setting”
- Open “Mouse” by clicking “Devices” section
- Then click on “Additional mouse options”
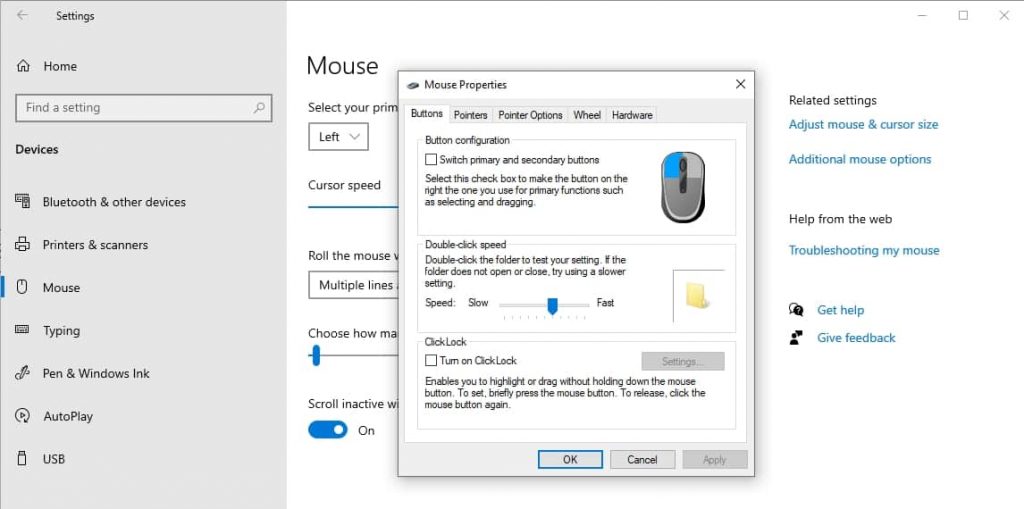
If the mouse buttons are swapped, i.e., the left mouse click makes a right-click, and the right mouse click makes a left click when pressed, there is either a driver or a software problem.
If you have already installed the correct driver for your mouse (tip 9), check whether the mouse buttons have been swapped in the mouse tab in the control panel. The box “Switch primary and secondary keys” must NOT be checked.
Bonus tip 3: Re-pair Bluetooth mouse
If your Bluetooth mouse does not work, it is possible that it is either not paired properly or has disconnected itself. Proceed as follows:
- Press the Windows key
- Type “blue” in the search slot and select “Bluetooth and other device settings.”
- Click on “Add Bluetooth or other devices.
- Selects “Bluetooth
- Press and hold the connect button on your Bluetooth mouse for a few seconds
- Follow the instructions to reconnect the Bluetooth mouse successfully.
If the Bluetooth mouse still doesn’t work now, try the steps from our tips 8-10. Otherwise, try to pair the mouse again after removing it as a device, as described in tip 8.
Conclusion
So there you have it, our best tips in case your mouse stops responding, hangs, jumps, or does other shenanigans.
If all of the above solutions do not fix your problem, there is a possibility that system files in the operating system are corrupted. You may need to repair an operating system using the system installation CD.
If you have saved a Windows restore point where the mouse was still working, you can try to repair your system to that state.
If that doesn’t help either, your mouse is most likely defective. Please take a look at some good gaming mice in our article, which we link to below.
You can also read: How to check mouse DPI: Set up and Understand