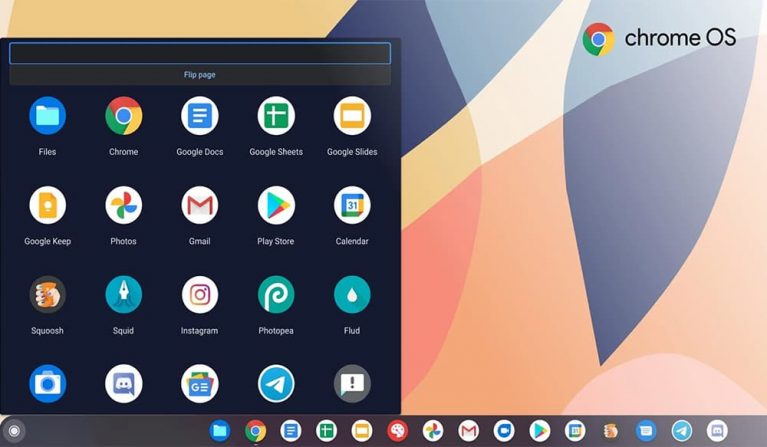Find external IP address on Windows 10, Android & iPhone
Every computer is connected to the Internet is assigned an IP address. This is necessary so that the device can be uniquely identified. Sometimes it can be helpful to know your own current IP address. If you want to find your internet IP address, you can use different methods. We will explain how do you find your external IP address on Windows 10, Android and iPhone.

Types of IP addresses
Often the device has two IP addresses at the same time: This is the case when you are logged into the home LAN or WLAN with your computer, smartphone, or tablet and then use it to access the Internet. The device then has an internal IP address with which it is identified in the network and also an external IP address with which it travels on the Internet.
It is important to note that if several devices, such as a PC, smartphone, and TV, are logged onto the same WLAN at the same time, they will all have different internal IP addresses but the same external IP.
What is external IP address?
External IP addresses identify you on the Internet. The external IP address is the number by which your router is known on the Internet. You can find out both types of IP addresses in Windows. If you do it right, you can even locate an IP address and find out where a troublemaker lives.
Usually, this address changes every 24 hours because most Internet providers reassign the IP addresses in this cycle. If the IP address is explicitly defined and does not change over a long period of time, it is called a static IP address.
What is internal IP address?
Internal IP addresses identify a participant in a private network. Your IP address in a network is a private address. An internal or local IP address is the number that uniquely identifies a network device (e.g., computer or smartphone) in a network.
Find external IP address on Windows 10
You can quickly find out your external IP address in Windows 10. Certain web servers show the visitor your own IP address as soon as you visit them.
- All you have to do is open one of these websites in a browser.
- Visit any of the easy to remember web page Whoer.net or What Is My IP Address.
- You can quickly find the IP address that was given to you by your provider.
This works just as well on a PC as it does on a Mac, iPhone, Android smartphone, or any tablet you are on the Internet.
What you see is your current Internet IP address, which is also seen by all the other sites you visit. The “What Is My IP Address” also gives you more information about this IP when you click on it. This includes your provider and the approximate location where you are.
This can also be “faked,” as you can see in the picture. The subscriber is supposedly located in Sweden. In reality, however, he goes to the Internet via a VPN connection and then to the websites. The real IP is disguised.
Find external IP address on iPhone & Android
If you are on the road and not logged into a WLAN, you will only be interested in the external IP address of your phone or tablet. This is the address that your provider has assigned to you within the mobile network. In the office, at home, or in the WLAN of a café, the device still receives an internal address of the network in which it is located.
The external IP address, i.e., the IP you have on the Internet, can be found on the IP Analyzer website mentioned earlier. It is displayed there as soon as you call up this address https://whatismyipaddress.com/ in a browser.
The display of the local IP address differs slightly between Android phones and iPhones. We will show you the different possibilities.
Find out external IP address on Android
In the WLAN settings:
- Swipe down from the top of the Quick Launch bar, then long-tap the Wi-Fi icon.
- Tap on the gear next to the current connection.
- You might still have to tap on “Advanced” to get network details, IP addresses (IP 4 and 6), and the gateway displayed.
In System Information:
- Open the settings and then tap “About phone” at the bottom of the menu.
- Then tap on “Status.”
- The following page shows you details about the network connection and the IP in addition to various information at the bottom.
- You can also find your Bluetooth address and WLAN MAC address there.
In the test menu:
- Open the dial field as if you want to enter a phone number.
- Type in the following code: *#*#4636#*#*
- Now the “Test menu” opens. Tap on “Wi-Fi information” and then on “Wi-Fi status.”
- Now you have to tap on the “Refresh stats” button again to load all data.
You will then see the IP address and various information about the Wi-Fi connection. Under “IPaddr. You will find your current local IP address in the WLAN.
Find external IP address on iPhone & iPad
The IP address is assigned automatically as soon as a device logs on to your network. If you connect your iPhone to a WLAN network, it will receive an IP address. If you need this for certain router settings or similar, the quickest way to find it out is directly on the iPhone.
- First, open the Settings app on your iPhone.
- Now, tap on “WLAN” from the menu at the top.
- Here you will now see the name of the WLAN to which the iPhone is connected. There is also an “i” icon on the right side of the line – tap it.
- Now you get various information about the network in an overview. The first entry is the IP address of your iPhone.
- Also, you will also see, the router IP, the DNS address, and the subnet mask.
If you need the MAC address in addition to the router IP, you will not find it in the overview. Instead, you can find it in the “General > About” menu on the iPhone. Another way to trigger the data is to open the router’s user interface in the browser. Here you will find a list of all registered devices, including their IP address.
Finding IP address via online service
The external IP address is the number by which your router is known on the Internet. Independent of the operating system, you can also determine your IP address via online services. To do this, visit, e.g., whoer.net. By clicking on the link, your IP address will be displayed immediately.
With a foreign external IP address, you can also use it to find out more information about the Internet user – for example, his location or Internet provider. This can be useful, for example, if you want to identify the sender of a spam email.
For example, open this free website of the VPN provider NordVPN: nordvpn.com/en/ip-lookup. Enter the IP address on the left and click on “Get IP details.” Then you will see the user’s Internet provider on the right, in addition to an approximate location.
Find your internal IP address on windows 10
If you can connect to the Internet, your own computer also has its own IP. You can quickly find out your own IP address in the network. And you can find the router IP at the same time. Since Windows is a network operating system, it also brings all the necessary tools for management and control. One of these programs is called “IPCONFIG.” It is a command line tool, without its own Windows window. To start it, proceed as follows:
- Open the command prompt. For Windows 10, press the combination [Windows key] + [R]. With Windows 7, click on the Start button, then on Run.
- Enter the command cmd.
- Now you will see a black window with a blinking cursor. There you type ipconfig and press the Enter key.
- Now Windows presents you with different information, as you can see above. The command ipconfig /all gives you the more detailed information.
Here you can find your own IP address under IPv4 address, and the IP address of your router is shown as the default gateway.
You can also read these articles: Get system information quickly in Windows 10