Ctrl Key on Keyboard: Everything you need to know
The Ctrl key can be more useful to you than you know! But for that, you need to know all its secrets. What is the Ctrl or Control key on the PC keyboard mainly used for? Here in this article, we will explain everything on the Ctrl key on the keyboard.

It can make everyday life a lot easier since certain combinations can execute commands that would require several mouse clicks. The best known are probably the key combinations for copy or paste. But you can also use Ctrl shortcuts to select everything or search for a text passage.
What does the Ctrl Key do?
The Ctrl key belongs to the group of control keys and is used to issue shortcuts. Depending on which program you have open on your Windows PC, the commands you can execute with the Ctrl key vary.
For example, you can use different commands with the control key in word than in the system folder or the web browser. To execute a command, you must press and hold the Ctrl key a few milliseconds before pressing the combination key.
Then press the corresponding key for your shortcut command. Here is a very familiar example: If you have marked a text passage in a Word document and you want to copy it. You do not have to make an extra right-click with the mouse and select the “Copy” field.
Simply press the Ctrl Key on keyboard and the C on your keyboard at the same time. C stands for the English word “Copy”, which means “to copy”.
Where can I find the Ctrl Key?
There are two Ctrl keys on your keyboard. Both are located in the bottom row. One key is on the right side of the space, the other on the left. The exact position – whether in first or second place next to the space bar.
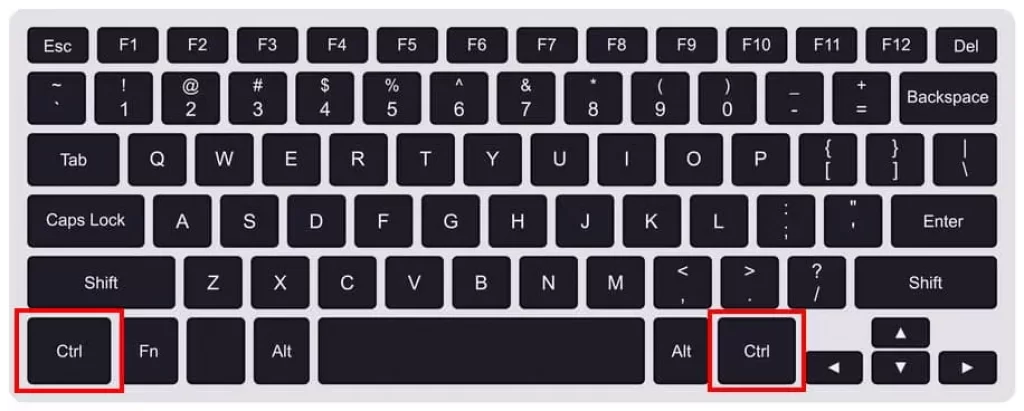
It always depends on the manufacturer of the keyboard. The function of both keys is identical. Therefore, just always choose the more convenient key for you to reach. Often you choose the right Ctrl key when you execute the Command with a key you type with your left hand.
You then press the left Ctrl key when you type the second key of the shortcut with your right hand.
The Ctrl key helps with key combinations, save time and does not interrupt the typing flow by using the mouse. For example, you can copy text or files with Ctrl + C and paste them with Ctrl + V at any position.
Origin of the key
On teleprinters and early keyboards, pressing the Ctrl key cleared two bits in the transmission of the particular key pressed, thus providing access to certain control codes. These were used, for example, to eject a printed page or to clear the screen.
The two bits must be deleted so that the character itself, for example, the letter “A”, is not output at the same time. The characters with the manipulated bits were therefore also called control characters.
Important shortcuts with the Ctrl Key
Here we have listed important shortcuts with the Ctrl key, which are – even if not everywhere – generally valid in most programs. The more often you use them, the faster and easier your work will be.
- Ctrl and A: Select all elements, for example, to change the formatting of a complete text.
- Ctrl and C: You copy all marked elements, such as text, with this combination.
- Ctrl and V: With this, you paste the copied elements from the temporary storage again.
- Ctrl and X: This combination cuts all selected elements.
- Ctrl and Z: This key combination undo the last change, such as deleting a word paragraph.
- Ctrl and Y: This allows you to repeat undone actions.
- Ctrl and W: Window “Window”) include.
More important key combinations
The control key is still an important key today, which can make working on the PC easier and faster – if you know the right commands.
- Ctrl and P: This combination prints the open web the page or Word document.
- Ctrl and N: This opens a new document.
- Ctrl and G: You open the Go To window
- Ctrl and O: You can use this function to open an existing file.
- Ctrl and S: The key combination saves the currently opened file.
- Ctrl and Q: Quits the program.
- Ctrl and 1: Changes the line spacing of the selected text to “single line spacing”.
- Ctrl and 2: Changes the line spacing to “double line spacing”.
- Ctrl and 5: A selected text has one and a half line spacing.
- Ctrl and F4: This closes the open program. If none is open anymore, the computer will shut down.
- Ctrl and F: Use this to open the search function of most programs.
- Ctrl and +: This enlarges the display.
- Ctrl and –: And zoom out again.
- Ctrl and Enter: You insert a page break
Also, Ctrl + R, Ctrl + H or Ctrl + R stands for Search and Replace, with which you can, for example, pick out certain parts of a text and replace them with something else.
Combinations of Ctrl and Shift keys
For the following shortcuts, press Ctrl key on Keyboard together with the Shift Key (on some keyboards, this is also symbolized by an up arrow ⇑). Especially in word, the following keyboard shortcuts are useful:
- Ctrl and Shift and F: change the font style of the selected text to “Bold”.
- Ctrl and Shift and K: Changes the font style to “Italic”.
- Ctrl and Shift and S: The selected file save as new file.
- Ctrl and Shift and U: Underlines a selected text.
- Ctrl and Shift and H: Opens the “Find and Replace” menu – here, and you can then search for a specific term in your document and have it replaced.
Shortcuts with the Ctrl and Alt keys
You can use these shortcuts by pressing Ctrl and Alt key at the same time.
- Ctrl + Alt + S: You share the document window or end this process.
- Ctrl + Alt + F: You insert a footnote.
- Ctrl + Alt + D: You insert an endnote.
Enjoying this guide on Ctrl key on the keyboard? You might also interested in our other articles also. Please let us know.
Ctrl + Alt + Del: Open Task Manager
With the shortcut Ctrl + Alt + Del, you can open the task manager in Windows and terminate running programs and processes. If you are using Windows 10, there are four different ways.
Whether Ctrl + Alt + Del works in Windows 10 and which paths will lead you to your goal, you can read in our article Windows 10: Calling and opening the task manager – This is how it works.
Ctrl key on The Windows
This is one of the most important keys under Windows: You need it for numerous key combinations, for example, to select content (Ctrl + A), to copy (Ctrl + C), or to paste again (Ctrl + V).
The Ctrl key is usually used only together with at least one second key. Thus, this key has a special position and a similar status as the Shift Key, the Alt key.
Ctrl Key on Mac
On a Mac keyboard, the most important key is the CMD key; it looks different. This stands for Command and therefore has almost the same meaning as “Control”, the key also has the same function as the Ctrl key under Windows. But the position is different: On the Mac, the important key, which on older keyboards simply showed an apple, is located to the left and right of the Space key.
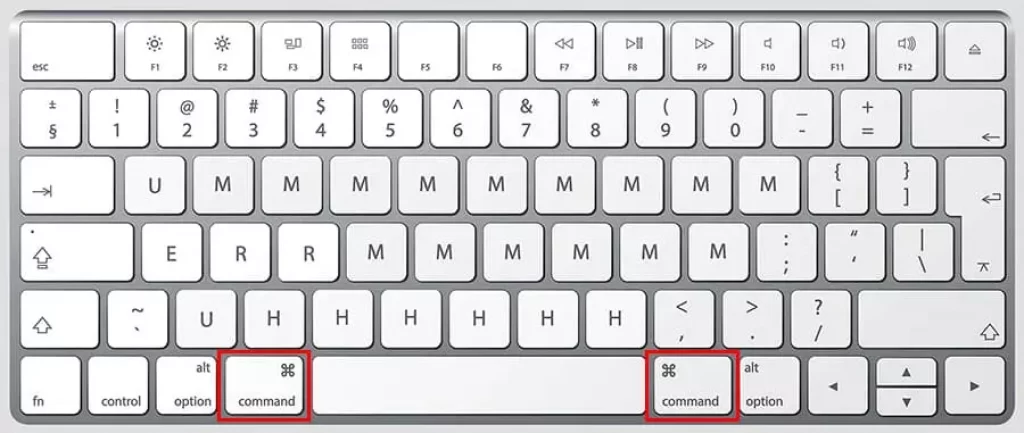
On Apple computer keyboards, there are two control keys: on the one hand, the Command key (CMD, command key, ⌘-key) and on the other hand the Control key. There are two options for the Ctrl key on the Mac, depending on the purpose of using it there.
Most Windows shortcuts are created on the Mac with the CMD key. Instead of Ctrl + C, you copy with ⌘ + C on the Mac.
You can also swap the function of the Ctrl and CMD keys. Cmd key: command key to enter commands via keyboard shortcuts. Ctrl key on Mac: Replaces the right mouse button, which allows you to enter special characters or window scrolling.
So, to use the Ctrl key to execute keyboard shortcuts on the Mac, you can usually try the cmd key.
Ctrl key PC trivia
Microsoft described keyboard shortcuts associated with the Ctrl key in the notation
- Ctrl-A
Today, however, Microsoft uses a plus sign and writes instead
- Ctrl+A
Ctrl key and Microsoft Word: Most useful key combinations
In the word processing program Microsoft Word, the Ctrl key has a particularly large number of possible combinations that will make your work with this program much easier.
You will quickly see how much time you will save if you know these shortcuts by heart. So, don’t be afraid to memorize them. Many shortcuts are very easy to remember because they can be derived from English terms. Build mnemonic bridges for learning!
Hope this article help you to understand and the important use of the Ctrl key on the keyboard. Lets us know if you have any questions.
You can also read these articles:
- How do I open a Winmail.DAT file?
- Open a SWF file without Adobe Flash Player
- Open the Winmail.dat on iPhone, iPad & Mac





