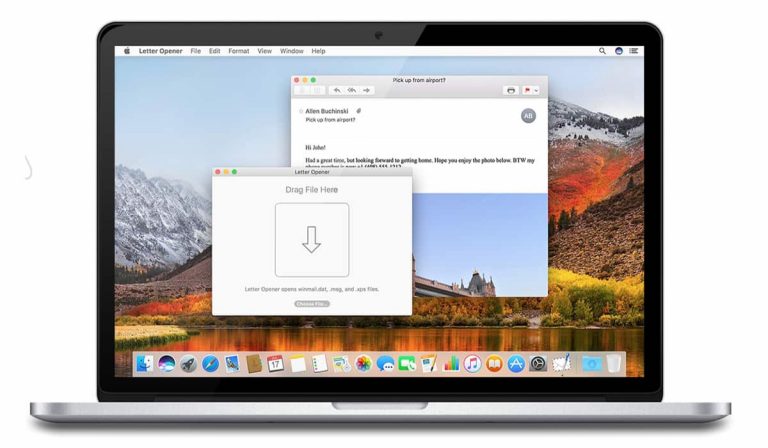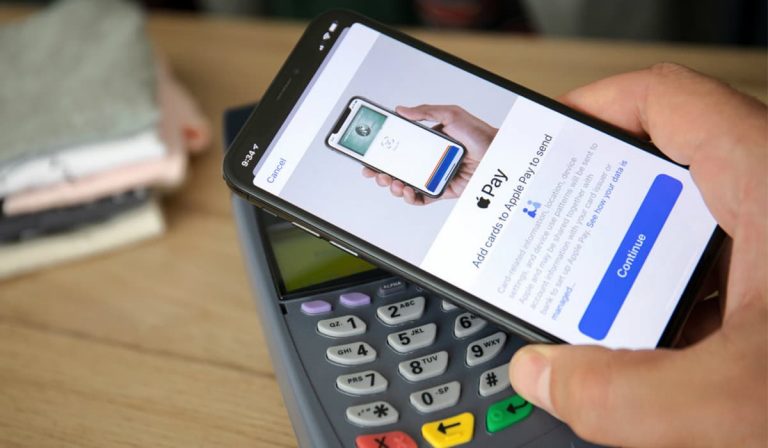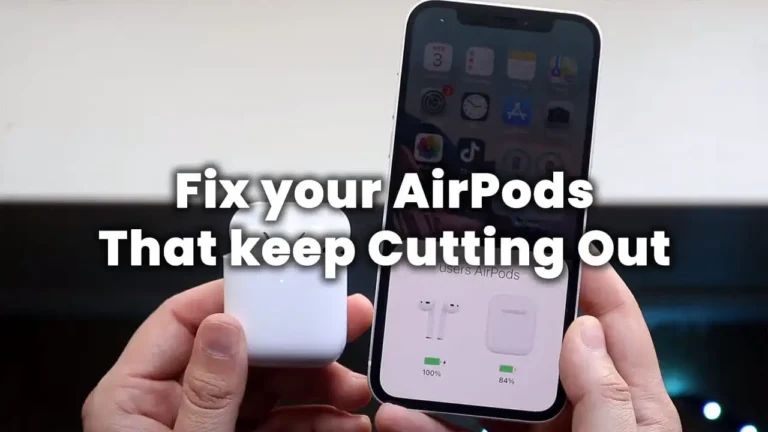How to Split Screen in iPhone 2024
Using split screen on your iPhone lets you use two websites or apps at once. This feature hasn’t been much talked about (with good reason), and not everyone knows how to use it. We’ll show you how to use it, explain its limitations, and make the most of it below. In this guide, you’ll find everything you need to know about iPhone split screen mode.
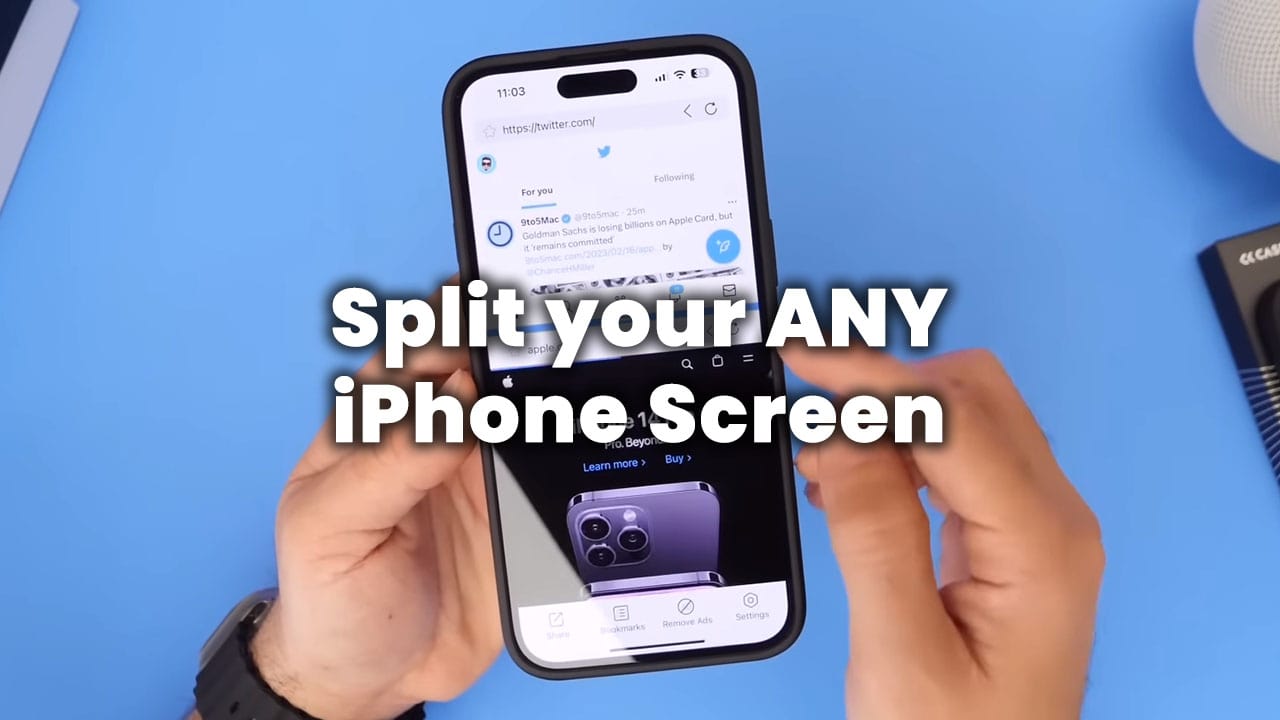
Availability of Split Screen Mode
There is no native split-screen feature in Apple’s iOS that allows users to interact with two apps at the same time, unlike some Android devices and Apple’s iPad models. Apple users don’t use the iPhone split screen often. Even though it’s useful, it isn’t a staple feature they use every day. But, you can use 3rd party app to split your screen. Follow the upcoming easy steps.
Use a 3rd Party App
As you know, there is no official feature to split your screen, but you can use a third-party app to do so. We’re going to show you how to split your iPhone screen, so you can run two apps at the same time, which will make you more productive and convenient. You can do this with any iPhone running iOS 17, or even older versions.
Install the 3rd Party App on your iPhone
In the settings, you won’t find the split screen option if you look for it. Don’t worry, there’s another way. Install a 3rd party app by following the easy steps below.
- Go to the App Store on your iPhone.
- Search for the app called “Split Screen – Dual Window”
- Click to Install that on your iPhone.
- You are Done.
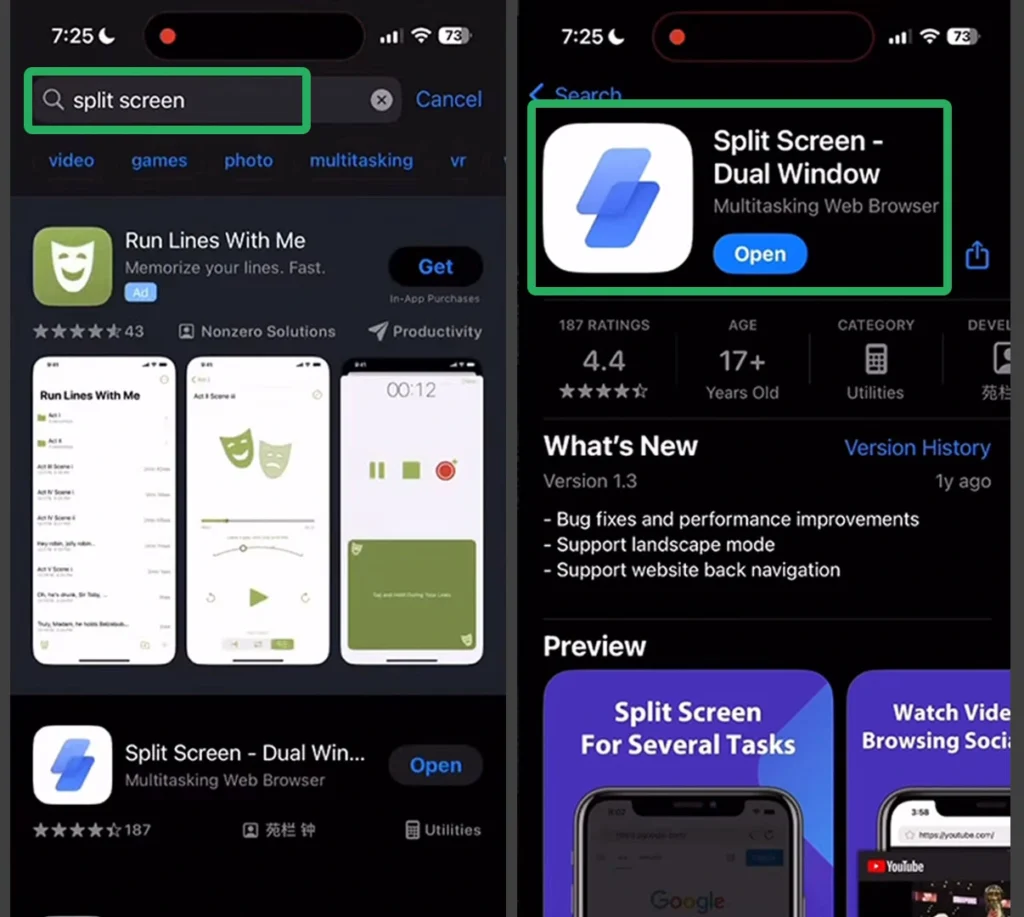
This app is absolutely free. After you’ve downloaded the split screen app, open it, and you’ll find a split screen interface.
Split your iPhone Screen using the App
Split View is easy to use and almost self-explanatory. Here’s how to use the split view app.
- As soon as you open the app, you will see two browser windows on the screen.
- As usual, you can now enter a search word or URL in the upper address lines.
- You can switch from vertical to horizontal landscape if you turn your iPhone.
- Then you can watch a video on YouTube while checking your mail, chatting with friends, storing, or surfing the web.
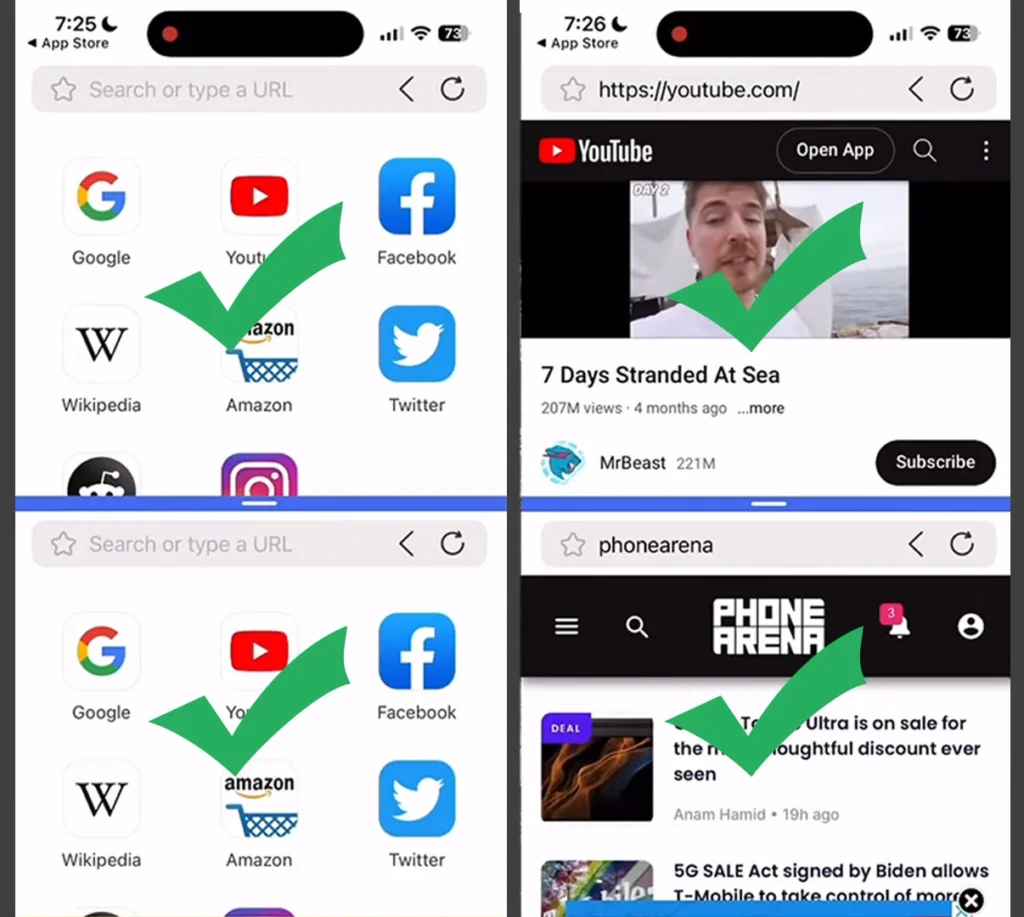
Basically we have two web browsers that we can use at the same time, so you can watch YouTube videos while reading the news, you can use Facebook or Instagram, etc.
Since iPhone doesn’t support split screen like it does on iPad, you can’t use two different apps from the app store. However, we can use this cool trick to use two pages at the same time on our iPhone.
Use Picture-in-Picture
As you know, you can’t split the iPhone screen to use two apps at once by default, like on an iPad. But you can overlay a video on a different app using picture in picture. You can also switch between apps by swiping up from the bottom.
Enable Picture-in-Picture
While the iPhone doesn’t let you split the screen between apps, you can display a floating video window over another app with picture in picture. So you can keep watching a YouTube video while reading a web page in Safari or working in Google Docs. You just need iOS 14 or later to get started. Make sure picture-in-picture mode is on.
- First, open the Settings App.
- Now, tap on General.
- Tap Picture-in-Picture.
- Click the Toggle Button on the right side and make sure “Start PiP Automatically” is enabled.
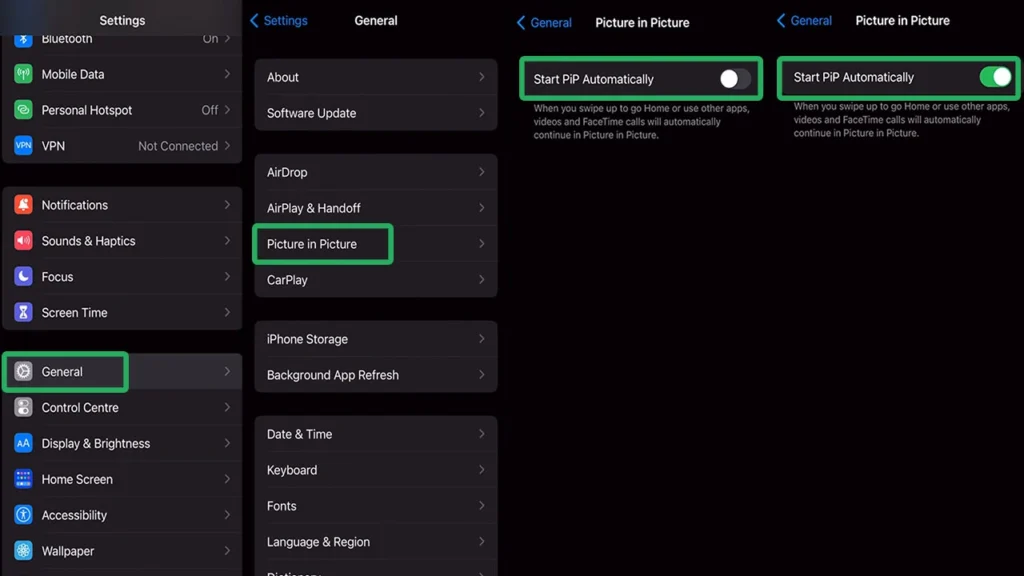
Now you can start any picture in picture compatible app, and start a video, you can close the app, and the video will continue playing.
Activate iPhone Split Screen Mode
On the latest iPhone models, you can find and enable iPhone split screen mode in your iOS settings. This setting is hidden deep in the iOS menu, which makes it hard to find at first.
To activate it, go to Settings > Display & Brightness > View > Zoom > Set > Use Zoom. This configuration will prepare your device for iPhone split screen mode.
Hold your device horizontally when you’re in an app or rotate it while you’re in an app, and split view will appear. If you pivot your iPhone to the side after launching an app, split view will appear automatically.
You’ll see the active app on one side, along with supplementary information like email notifications, calendar events, incoming messages, reminders, contacts, etc. This isn’t the full iPhone split screen mode, but a scaled-down version with more info. Jailbreaking unlocks more extensive iPhone features, like split screens. However, Apple does not recommend this approach due to numerous security concerns.
More 3rd Party Multitasking App
There are a lot of apps that can display two screen contents side by side or on top of each other. Here are some summaries:
Split Web Browser
Similar to Split Screen – Dual Window, Split Web Browser lets you run two browsers at once on your iPhone. You can download the app from the App Store for free.
However, you can’t use Twitter, Facebook Messenger or TikTok at the same time with it. Although it’s free, it’s also completely ad-free.
SplitNet
You can also try SplitNet, a free and paid app that displays content simultaneously. It works with Instagram, Twitter, and websites.
You can share whatever you want with this app. The only downside: the design is a bit outdated.
Split Screen View
Split Screen View is another great free split screen app. Once you download and open it, you’ll be able to enjoy two apps simultaneously – whether you’re using the browser or social media.
Free version has ads, paid version doesn’t. Interesting fact: The icons in the app look like Android icons.
Conclusion
Even though these apps have split-screen capabilities, they often have limitations, like only working with web content or having a less polished user interface. Moreover, they might not be able to match the seamless experience of native split-screens on other platforms. Users should check the App Store and follow official Apple announcements for the latest and most accurate information about available apps and iOS updates that may impact split-screen.