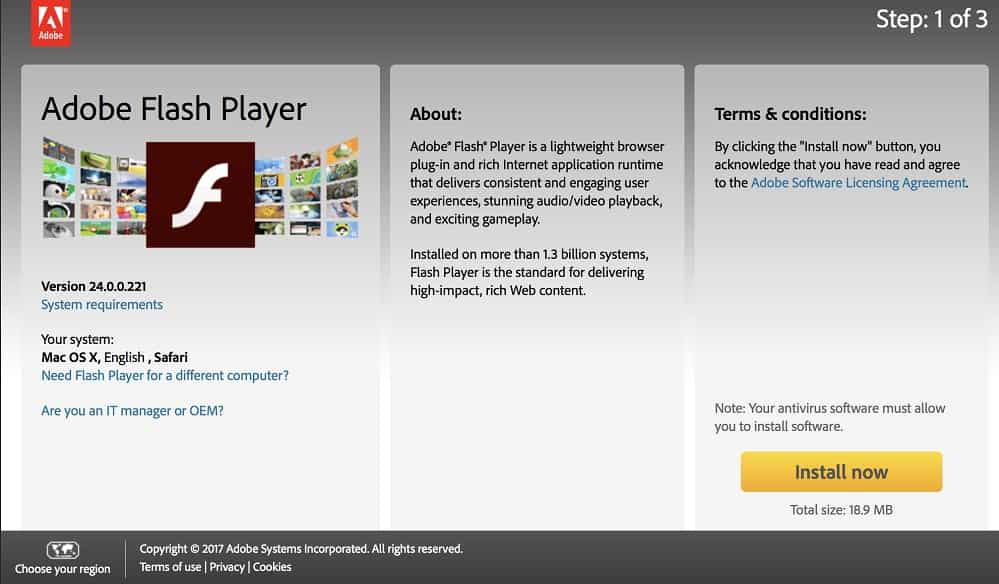Get system information quickly in Windows 10
It is often necessary to display information about the current system. Windows 10 offers several options to get system information about your computer. This data provides important clues when searching for sources of errors or if you want to get a general overview of a system.

How to get system information in Windows 10
Windows 10 offers a simple and practical way to get system information of a PC, laptop, or notebook quickly and directly. You don’t need to download and install any extra software. Follow these simple steps:
- Click the right mouse button on the start button in the lower left corner.
- Now click on the Settings.
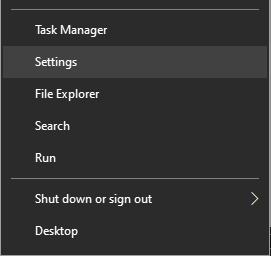
- Then click on System and at the very bottom of the list on About.
- Now you can see the most important system info in Windows 10.
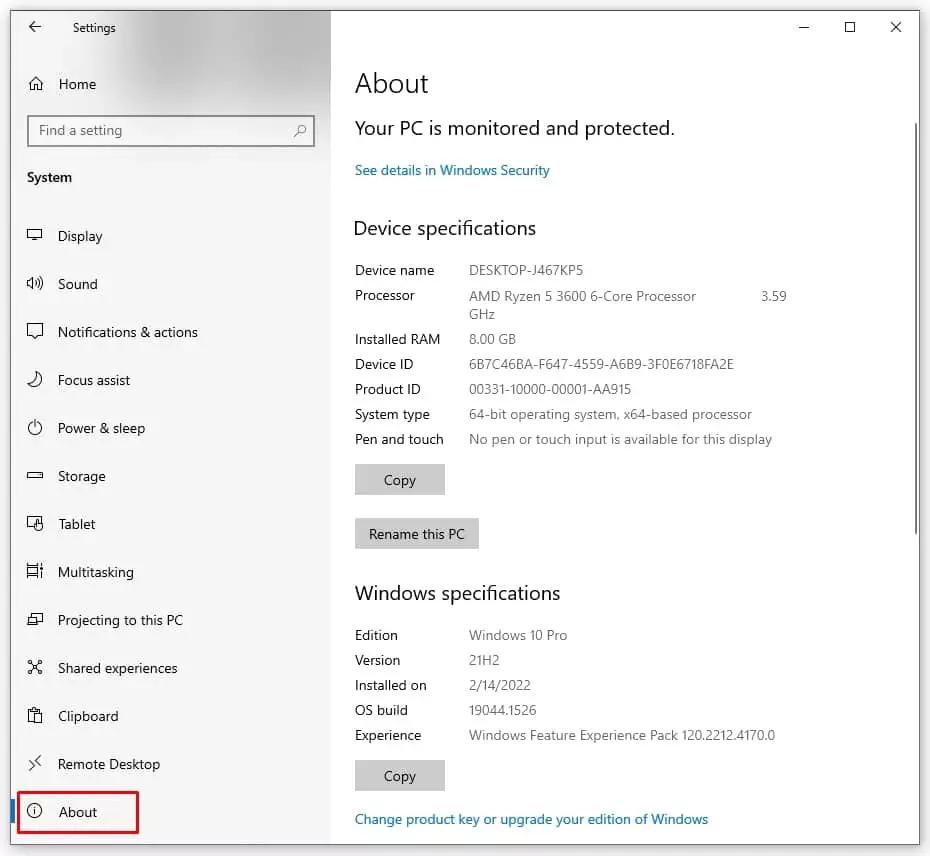
Start Windows 10 System Information (msinfo)
With the app “System Information” (msinfo), you can create a system overview to display all hardware resources, PC components, and the software environment in seconds.
- Enter “msinfo” in the Windows 10 search field at the bottom left.
- The Windows 10 will suggest the app “System Information.”
- Launch this app with a mouse click.
- This app is available in Windows 10 Home and Windows 10 Pro.
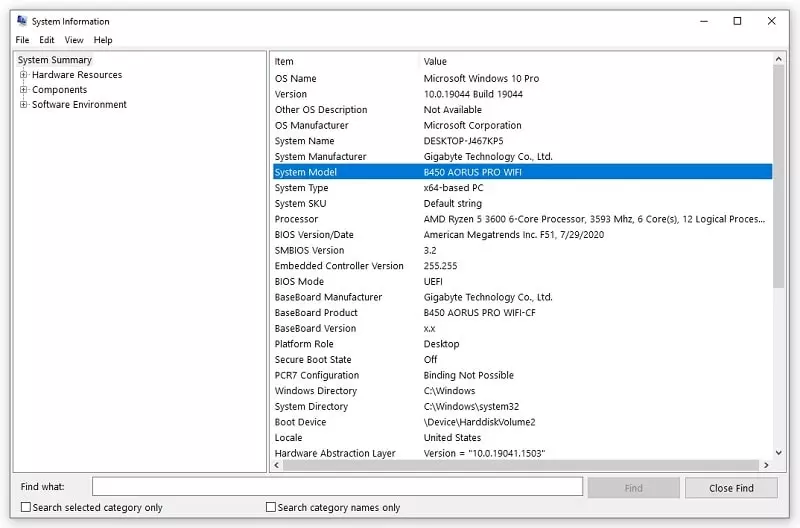
The “System Overview” of the PC, notebook, or laptop is displayed by default. First, you will find the operating system name here, “Microsoft Windows 10 Pro,” and the exact version, the 10.0.19044 with the build 19044.
Motherboard manufacturer & bios version
In the system information overview, you can also find the motherboard manufacturer, Gigabyte Technology. The motherboard sales name, here “B450 AORUS PRO WIFI” and the CPU, here an AMD Ryzen 5 3600 with 3.59GHz.
The bios version can also usually be read directly here the Gigabyte bios version F51 from 07/29/2020, so already an older bios version. The SMBIOS Version 3.2 and bios mode “UEFI”.
PC with UEFI or previous version?
In contrast to the UEFI bios, these classic bios versions do not support a secure boot (safe boot state) and no platform keys, with which Windows 10 starts faster.
The system information also shows you the current Windows directory, here C:\WINDOWS. Which is interesting for multiple installations, repaired or Windows versions with an upgrade since there are usually several Windows directories on such drive media.
You can also find the boot device in the system information, i.e., the hard disk or SSD and the volume from which Windows 10 starts, here “HarddiskVolume2”.
Get system information Windows 10 as a text file
Compared to the ways shown above, for a specific Windows version, the msinfo32 program has the advantage of being available on all desktop variants of Windows. Contrary to the name, it also works on 64-bit systems. Another advantage is that you can also output the displayed info as a text file. For example, you can easily collect data from several PCs and evaluate it later.
- Press the key combination [Win – R].
- Enter the command msinfo32.
- After pressing [Enter], the program appears with exact system information in different categories.
- To save the displayed data in text form, use File – Export.
- With File – Save, you save the information in a format that msinfo32 can load and display later.
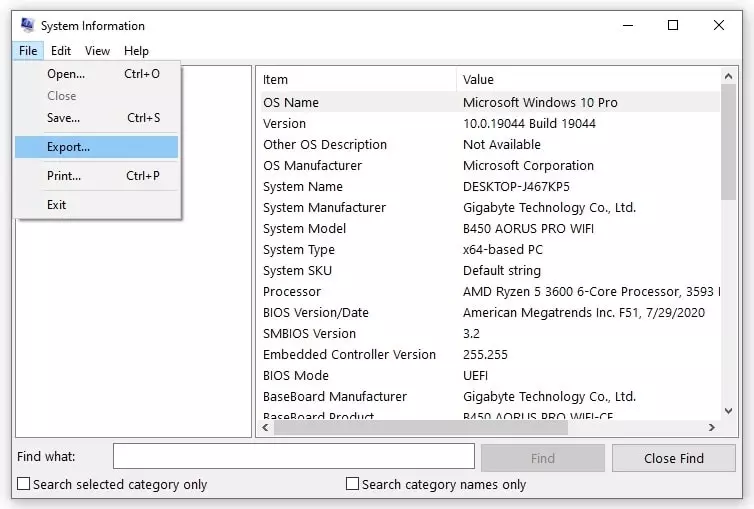
By the way, a utility of the graphics interface DirectX also provides valuable information about the built-in graphics card.
Description of systeminfo.exe
A very elegant method to read and process information is the Windows tool systeminfo.exe. For this, you need the cmd, in which you simply type systeminfo.
However, this output is very confusing. But the program offers many different parameters. It is best to use the help to display all possibilities.
systeminfo /?
You could export the information to a .csv file as a small example. This way, it can be processed more easily or visualized more nicely.
systeminfo /fo csv > info-to-system.csv
As the above help shows, there are many more different parameters and switches. For example, you could use “/S” to collect information from another computer or “/U” and “/P” to use a specific administrative user account with a corresponding password. By the way, the “>” character is a so called forwarding operator. You can find more info about this in the article: Save batch output.
With systeminfo, you could also create a batch script, which is then automatically executed and reads out the information at certain points in time. Here it would be conceivable to create a task in the task scheduling.
Freeware Speccy shows all system information in Windows 10
The analysis of Speccy, a free tool that displays this information in a nicely structured way, goes deeper than the included Windows tools.
Already on the program’s start page, which is only about 3 MByte in size. You can see the effort that the programmers have made. There you can find all the important key data, such as the exact version of the operating system, size, and type of the installed RAM or data about the CPU.
It is also very practical that Speccy reads out the data of all found temperature sensors of CPU, motherboard, graphics card, and hard disks and displays them collected here.
Clicking on the categories’ entries on the left will take you to this specific topic, where even more detailed data on the individual areas is provided.
For example, if you click on RAM, you can find out how many memory banks the PC has. How many of them are still free, and with which timing the memory blocks work.
Extra: Get system information in Windows 8.1
Move the mouse pointer over the small minus symbol on the desktop at the bottom right or swipe in the settings menu from the right edge of the screen.
- Open Settings, and within that, Change PC Settings.
- Next, click or tap on PC and Devices.
- In the menu that appears after that, you will see PC Info at the very bottom.
Tap on it, and Windows 8.1 will show the most important information about your system, including the processor, memory, and Windows edition.
Conclusion
Furthermore, it is easy and fast to collect essential information from a system. Systeminfo is a cmd program that opens many possibilities to automate a process. For those who want to have important information at a glance, this program is highly recommended.