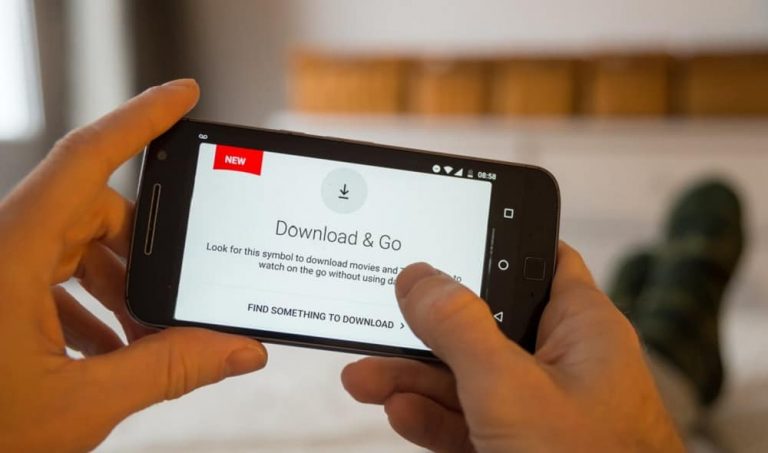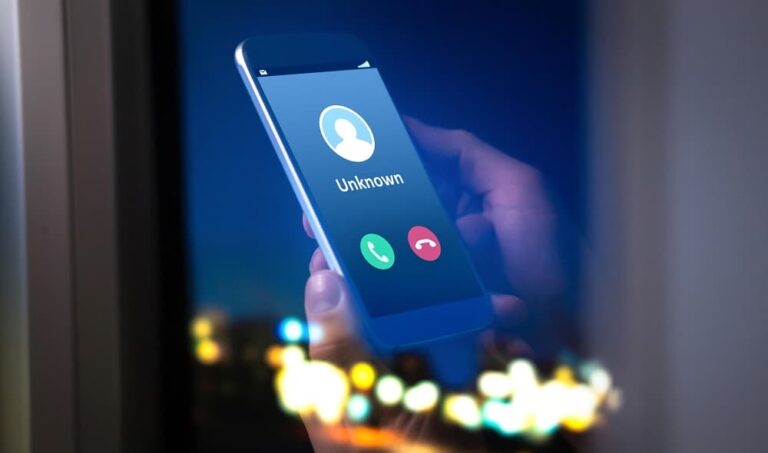TCL TV Airplay Not Working – 8 Easy Solutions
If you’ve been struggling to connect your Apple device to your Roku TV via AirPlay, don’t worry. Don’t panic, in many cases, you can easily fix this problem with a few simple steps. This detailed guide is designed to help you troubleshoot and resolve these issues easily, even if you’re a complete beginner. Let’s find out how to solve if your TCL TV Airplay not working.
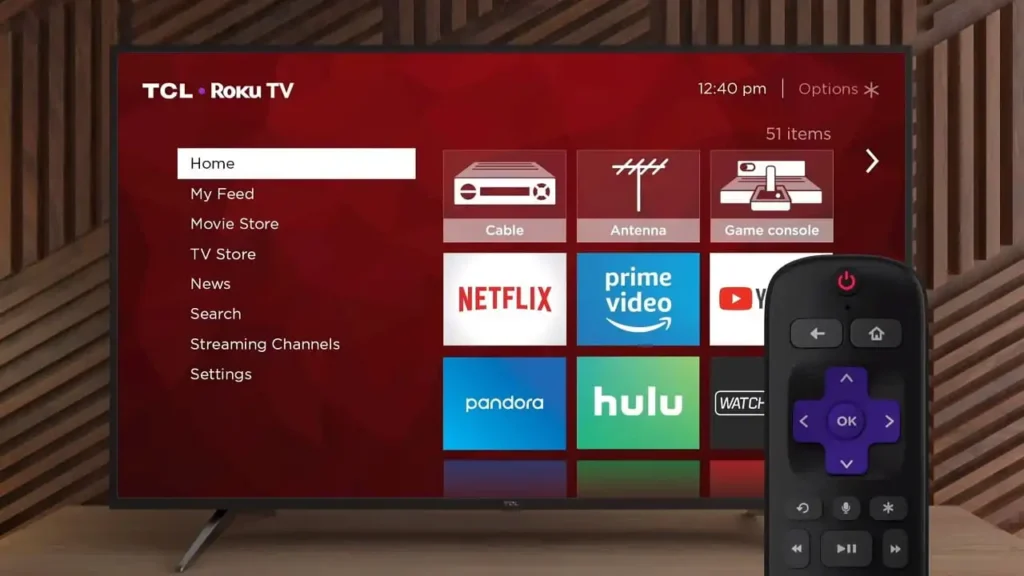
From time to time, Airplay may not work properly. We’ll tell you some tricks you can use to fix the problem.
TCL TV Airplay Not Working: What now?
AirPlay lets you play media content like photos, videos, or music from your iPhone or iPad on other devices like TCL TV, speakers like the HomePod, or smart TVs. But especially on older Apple devices, it happens more often that Airplay does not work. Often, malfunctions occur after updates to the iOS operating system. But don’t worry, often the error can be fixed with a few simple steps.
Do these steps if Airplay not working on TCL TV
If both devices are properly connected, the following tricks can help you get AirPlay working again with your TV.
Check Network Connection
One of the most common errors is that both devices are not connected to the same network. Maybe you disabled the Wi-Fi on your iPhone during a trip and just forgot to turn it back on, or the target device is just having trouble connecting to the Internet. Therefore, the first step should be to check the Wi-Fi connection from both devices.
To check this, go to the Settings on both your Apple device and your TCL Roku TV and ensure they are both connected to the same Wi-Fi network.
Enable AirPlay on Roku
The first thing you need to check is whether AirPlay is enabled on your Roku device. Here’s how you can do this:
1. Grab your Roku remote and press the ‘Home‘ button.
2. Use the arrow buttons to scroll down and select ‘Settings‘.
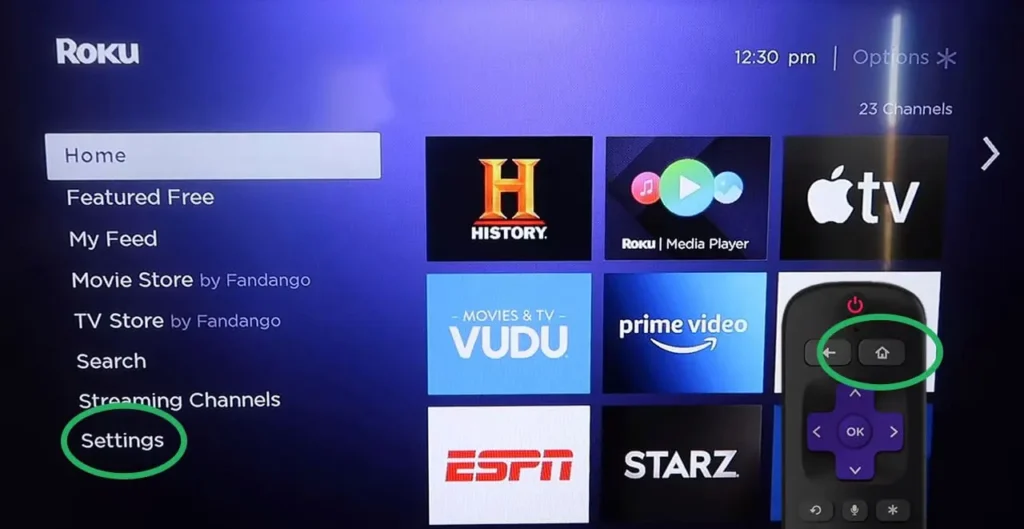
3. In the Settings menu, you’ll see various options. Scroll down and select ‘Apple AirPlay and HomeKit‘.
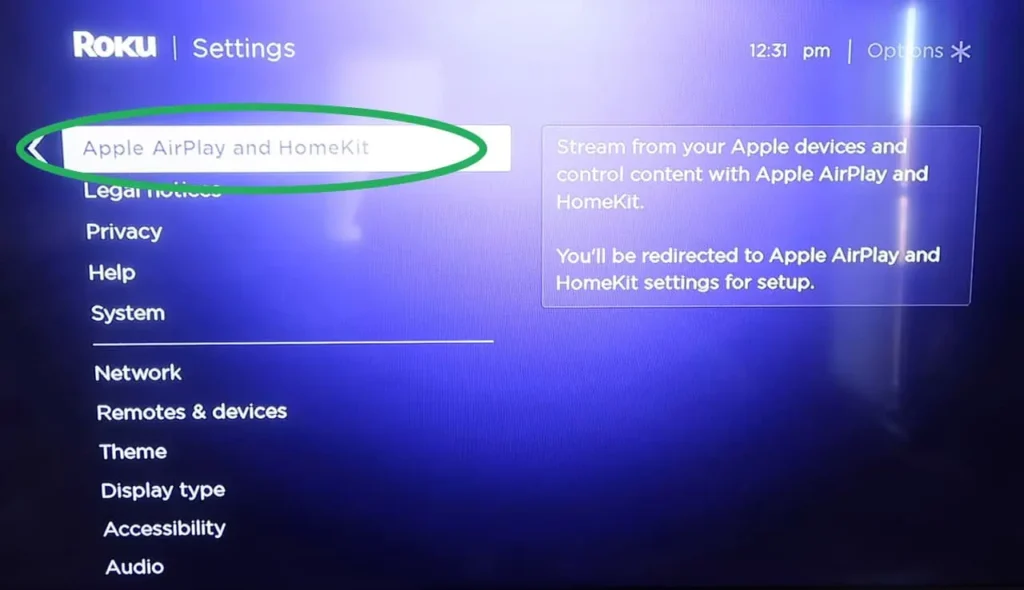
4. In this menu, you should see an option for AirPlay. Make sure this is turned on. If it’s already on, try turning it off and then back on after a few seconds. This can sometimes help to reset the connection.
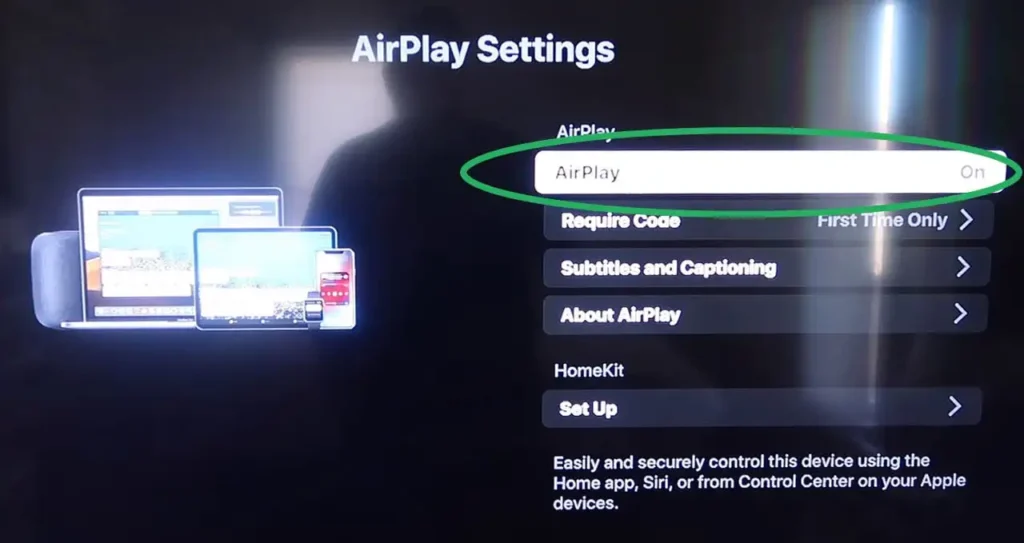
After you’ve done this, try using AirPlay again from your Apple device to see if the problem has been resolved.
Connect or disconnect your TCL Roku TV.
So, you need to go ahead and connect the Airplay, basically a wire screen mirror.
- So, slide down the top right-hand side of your iPhone.
- You can see a screen mirror right there, go ahead and tap on that.
- See if it finds your TCL Roku TV right there.
- Now, go ahead and tap on that right there; give it one second. It should ask for a code there, and you can find it on your TV screen.
- Enter the four-digit code, and click on okay.
You take note that your TV and your iPhone need to be on the same home Wi-Fi network. Because that’s what the connection is going through. So, if you want to disconnect, you can go ahead and slide down the control center. And then there you will see the name of your TV; just tap on that, and then tap on stop mirroring down there.
Update Software Versions
Sometimes, connectivity issues can occur if either device is running an outdated version of its software. It’s important to keep your devices updated to ensure smooth operation.
How to Update Roku
1. On your Roku remote, press the ‘Home’ button and navigate to ‘Settings’.
2. Scroll down and select ‘System‘.
3. From here, choose ‘System Update‘.
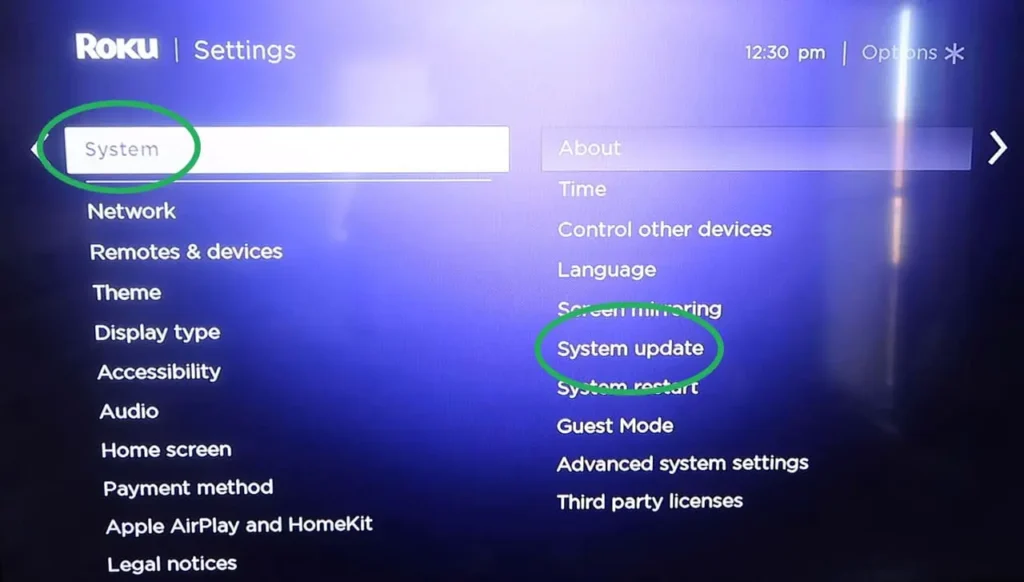
4. Click on ‘Check Now‘. Your Roku will now check for any available updates and install them if necessary.
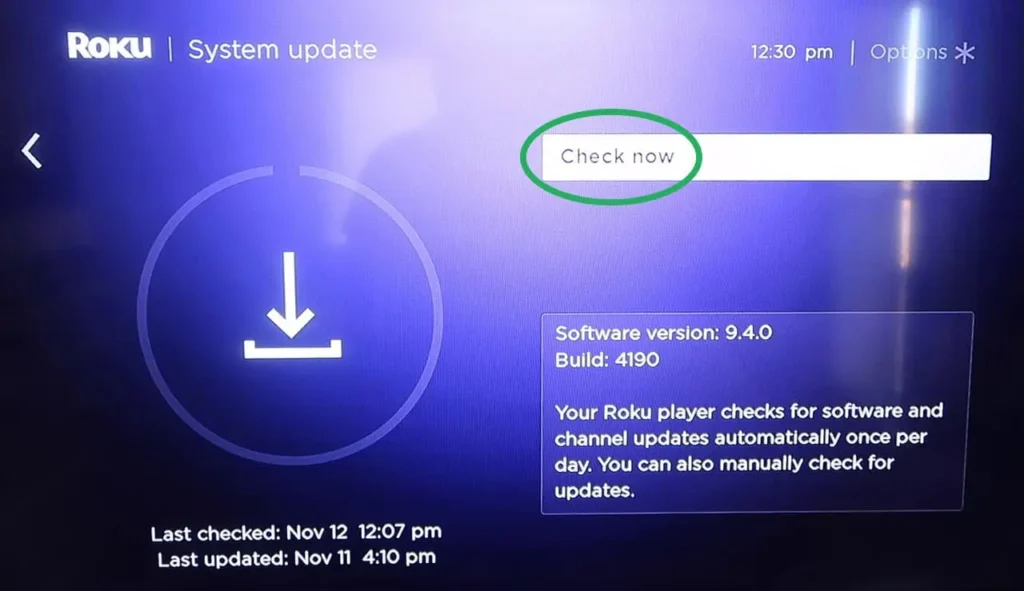
How to Update iPhone or iPad:
- Open the ‘Settings‘ app on your device.
- Scroll down and tap on ‘General‘.
- Tap on ‘Software Update‘. Your device will now check for updates. If one is available, follow the on-screen instructions to install it.
Restart Both Devices
If you’ve tried all the above steps and you’re still having issues, it might help to restart both your Apple device and your Roku device. This can often help to clear out any minor bugs or issues that might be causing problems.
How to Restart iPhone:
- Press and hold the side button and either volume button until the power off slider appears.
- Drag the slider, then wait 30 seconds for your device to turn off.
- To turn your device back on, press and hold the side button (on the right side of your iPhone) until you see the Apple logo.
How to Restart Roku:
- On your Roku remote, press the ‘Home‘ button.
- Navigate to ‘Settings‘, then select ‘System’.
- From here, select ‘Power‘.
- Finally, choose ‘System Restart‘. Your Roku device will now reboot.
Clear Cache
If the problem persists, try clearing the cache on your Roku device and router. This can often help to resolve any lingering issues that might be affecting the AirPlay connection.
To do this, simply unplug both your Roku device and your router from the power source. Wait for about five minutes, then plug them back in and allow them to reboot.
Reset Network Settings
Sometimes, a network settings reset can help to resolve persistent connectivity issues. Please note that this will erase all network settings on your device, so you’ll need to re-enter any saved Wi-Fi passwords afterwards.
How to Reset Network Settings on Roku:
- On your Roku remote, press the ‘Home‘ button and navigate to ‘Settings’.
- Scroll down and select ‘System‘.
- From here, choose ‘Advanced System Settings’.
- Finally, select ‘Network Connection Reset‘. Your Roku will now reset all network settings.
How to Reset Network Settings on iPhone:
- Open the ‘Settings‘ app on your device.
- Tap on ‘General’, then scroll down and tap on ‘Reset’.
- Select ‘Reset Network Settings’. You’ll be asked to enter your passcode, then your device will restart.
Factory Reset Roku
If all else fails, you may need to perform a factory reset on your Roku device. Please note that this will erase all data and return your Roku to its original factory settings.
- On your Roku remote, press the ‘Home‘ button and navigate to ‘Settings‘.
- Scroll down and select ‘System‘.
- From here, choose ‘Advanced System Settings‘.
- Finally, select ‘Factory Reset‘ and follow the on-screen instructions.
We hope this guide helps you to resolve any AirPlay connectivity issues you’re experiencing with your TCL Roku TV. If you have any further questions or need additional assistance, don’t hesitate to reach out. Happy streaming!
Conclusion
In most cases, there are small problems that cause Airplay not to work on TCL TV. They can often be fixed with a restart or an iOS update. If something does break, the only solution is to call Apple’s support center. If you want to know how to set up Airplay correctly, our guide has all the important details for you.