Set your Home Location in Google Maps, iPhone & TomTom
Whether you’re using Google Maps, an iPhone, or a trusty TomTom GPS device, having your home location set correctly can save you a lot of time and frustration. Imagine never having to type in your home address again or getting lost in your own neighborhood. In this guide, we’ll walk you through the steps to set your home location in Google Maps, on your iPhone, and with a TomTom GPS device. No matter which tool you prefer, we’ve got you covered.
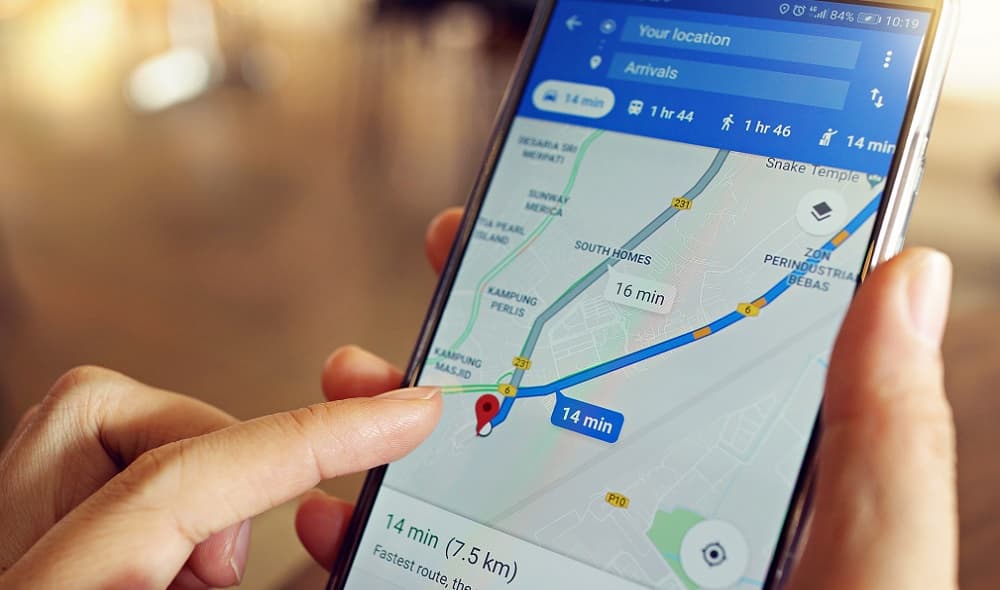
Whether for iOS or Android, there are many navigation apps. We show how you can navigate home with Google Maps, TomTom, and Apple’s Maps app. All of these apps show traffic jams and calculate the fastest possible route home within seconds, whether by car, on foot, or by bus or train.
Set your Home Location in Google Maps
Google Maps is one of the most popular navigation apps, and it’s available on both Android and iOS devices. Here’s how to set your home location:
- Tap on the Google Maps icon on your device’s home screen to open the app.
- If you haven’t already, sign in to your Google account. This is essential to save your home location.
- In the search bar at the top, type in your home address. Make sure it’s accurate because this will be saved as your home location.
- Once your address appears on the map, tap on it. You’ll see a pop-up at the bottom of the screen with your address details. Tap “Save.”
- After tapping “Save,” you’ll be given the option to label this location. Choose “Home” and save it.
Now, whenever you open Google Maps and tap on the search bar, you’ll see “Home” as an option. Simply tap it, and Google Maps will provide you with directions to your home location.
Eet your Home Location on iPhone
If you’re an iPhone user, Apple Maps is your go-to navigation app. Setting your home location is a breeze:
- Find the Apple Maps icon on your iPhone and tap it to open the app.
- In the lower-right corner, tap the “i” button. This will take you to your Favorites and Recents.
- Under “Favorites,” tap “Add Favorite.”
- In the “Name” field, type “Home” or any other label you prefer. Then, in the “Address” field, enter your home address.
- Tap “Done” in the upper-right corner to save your home location.
Now, whenever you open Apple Maps and tap the “i” button, you’ll find “Home” listed under Favorites. Tap it, and you’re on your way home!
If you now go to the map app, your home is marked with a blue house. It should also appear under “Private” in the Favorites bar. Tap on the house and click on “GO,” the app will navigate you to your home.
If Siri is enabled on your iPhone, you can simply say, “Hey Siri, navigate me home.” If you have multiple navigation apps, you can select one of them. Otherwise, Siri will take you directly to the Maps app. If you drive a lot and have chosen Google Maps, we have listed some more valuable features of the app that make driving easier. If Google Maps and the Maps app are not suitable for you, we have listed other good navigation apps.
Set up Home Location on a TomTom
For those who prefer standalone GPS devices like TomTom, setting your home location is a bit different, but equally straightforward:
- Turn on your TomTom GPS device and wait for it to boot up.
- Once the device is ready, you’ll be on the main menu screen. Tap “Navigate to…” or a similar option depending on your TomTom model.
- In the list of options, you should see “Home.” Tap it.
- If you haven’t set your home location before, you’ll need to enter your home address manually. Follow the on-screen prompts to do so. If you’ve previously set your home location, you can simply select it from the list.
- After entering or selecting your home location, tap “Save.”
Your TomTom GPS device will now have your home location saved. To navigate home, simply tap “Home” from the main menu.
Conclusion
No matter which navigation tool you prefer, setting your home location is a simple process that can make your life easier and your travels more efficient. Whether you choose Google Maps, Apple Maps on an iPhone, or a TomTom GPS device, you can now navigate to your home with just a few taps. So, set it up today and enjoy a stress-free journey back home every time!
You can also read these articles: Optimizing your Mac: 6 Suggestions for Mac

